O que é o arquivo Hosts no Windows? Como editar etc/hosts?
O arquivo Hosts , também conhecido como etc/hosts , existe desde 1984. Todo sistema operacional(operating system) tem um, incluindo o Windows(Windows) . Você pode ter encontrado o termo etc/hosts sem saber o que significa e por que é usado. Se você é um desenvolvedor web, certamente sabe o que é esse arquivo e deseja encontrá-lo rapidamente. Neste guia, explicamos o que é o arquivo Hosts , onde ele está localizado no Windows , o que é uma entrada de host(host entry) e como editar o arquivo Hosts sem tropeçar em erros de permissão. Vamos começar:
O que é o arquivo Hosts no Windows?
O arquivo Hosts (também conhecido como etc/hosts ) é um arquivo de texto(text file) usado pelo Windows (e outros sistemas operacionais) para mapear endereços IP para nomes de host ou nomes de domínio. Esse arquivo atua como um serviço DNS(DNS service) local para seu computador local e substitui os mapeamentos do servidor DNS(DNS server) ao qual seu computador está conectado, por meio da rede.

Onde está localizado o arquivo Hosts no Windows ?
Os arquivos Hosts (ou (Hosts)etc/hosts ) são encontrados na seguinte pasta: "C:\Windows\System32\drivers\etc"
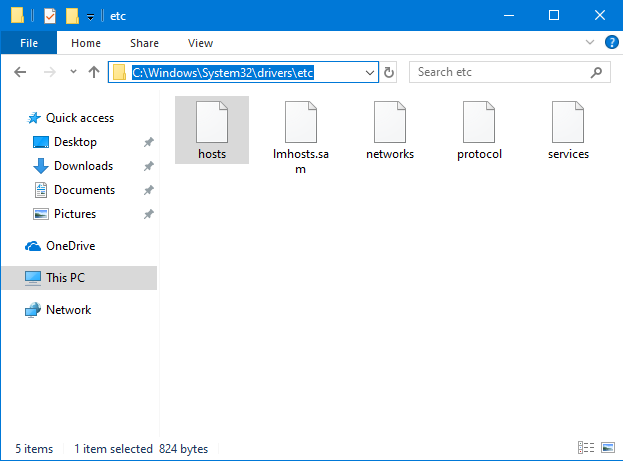
É um arquivo sem extensão(file extension) de arquivo , que pode ser aberto e visualizado em qualquer editor de texto(text editor) , inclusive o Bloco(Notepad) de Notas .
O que é entrada de host no Windows?
O arquivo Hosts armazena entradas de host(host entries) . São linhas de texto padronizadas que usam o seguinte formato: Endereço IP Hostname Comentário(IPaddress Hostname Comment) . A primeira parte é o endereço IP(IP address) para redirecionar, a segunda parte é o domínio que você deseja redirecionar e a terceira é um comentário. O comentário não é obrigatório apenas as duas primeiras partes são. Você pode separar os três componentes de uma entrada de host(host entry) com espaços ou TABs (pressione a tecla TAB uma ou duas vezes). Por exemplo, você pode adicionar uma linha que diz: "127.0.0.1 www.google.com"

Depois de salvar a entrada acima, o Windows(Windows) redireciona o domínio www.google.com(domain www.google.com) para seu computador local, em todos os seus aplicativos e navegadores da Web(apps and web browsers) .
O que é 127.0.0.1?
127.0.0.1 é um endereço IP(IP address) de propósito especial que leva ao localhost, que é seu computador. Também é chamado de " endereço de loopback(loopback address) ", significando um endereço que leva de volta ao computador usando o endereço. Ao contrário dos endereços IP(IP address) padrão , o endereço de loopback(loopback address) não está associado a nenhum hardware e não está fisicamente conectado a uma rede. Esse endereço é usado por aplicativos e serviços(apps and services) instalados em seu computador para se comunicar com o localhost, ou seja, seu computador.

Seu computador também possui um endereço IP(IP address) exclusivo , diferente de 127.0.0.1, associado à sua placa de rede(network card) , que é usado para se comunicar com outros dispositivos e serviços pela rede ou pela Internet.
Na maioria das vezes, o endereço IP(IP address) localhost é usado ao instalar um servidor web(web server) em seu computador, para desenvolvimento web(web development) , para que as páginas da web criadas possam ser executadas localmente e testadas em um navegador da web(web browser) , como se estivessem na internet .
Para evitar conflitos em redes de computadores, o endereço IP(IP address) usado para dispositivos de rede pode ser qualquer coisa, exceto 127.0.0.1. Por exemplo, se você tentar modificar manualmente o endereço IP(IP address) da sua placa de rede(network card) , no Windows , você receberá um erro informando que: "Os endereços IP começando com 127 não são válidos porque estão reservados para o endereço de loopback. Especifique algum outro valor válido entre 1 e 223."("IP addresses starting with 127 are not valid because they are reserved for loopback address. Please specify some other valid value between 1 and 223.")
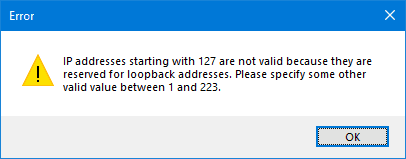
Como abrir e visualizar o arquivo Hosts (etc/hosts) no Windows
Você pode editar o arquivo Hosts usando qualquer editor de texto(text editor) . Vamos(Let) usar o Bloco(Notepad) de Notas , por exemplo. Primeiro(First) , e mais importante, é que você abra o Bloco(Notepad) de Notas (ou seu editor de texto(text editor) favorito ) com permissões de administrador. Uma maneira de fazer isso é pesquisar a palavra "bloco de notas"("notepad") no Windows 10 , clicar com o botão direito do mouse (ou tocar e segurar(tap and hold) ) no resultado da pesquisa do (search result)Bloco(Notepad) de notas e clicar ou tocar em "Executar como administrador". ("Run as administrator.")No prompt do UAC(UAC prompt) exibido, pressione Sim(Yes) .
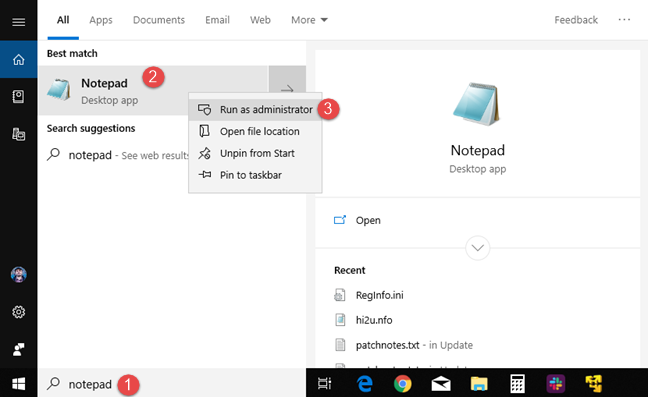
Agora você precisa abrir o arquivo Hosts . Clique ou toque em Arquivo(File) e depois em Abrir(Open) ou pressione CTRL+O no teclado.

Navegue até "C:\Windows\System32\drivers\etc" ou copie e cole(copy and paste) o caminho no campo de endereço da janela Abrir(Open) e pressione Enter .

A princípio, "nenhum item corresponde à sua pesquisa"("no items match your search") , o que significa que você não vê nenhum arquivo. Isso ocorre porque o arquivo Hosts não possui uma extensão de arquivo(file extension) , e o Bloco(Notepad) de Notas está procurando apenas arquivos com a extensão ".txt". Clique(Click) ou toque na lista suspensa à direita do campo Nome do arquivo(File name) e escolha "All Files (*.*)."

Agora você vê todos os arquivos na pasta, incluindo hosts . Selecione o arquivo e pressione Abrir(Open) .

Como editar o arquivo Hosts (etc/hosts) no Windows
Depois de abrir o arquivo Hosts , você pode editá-lo e adicionar, alterar ou remover entradas, como faz em qualquer outro arquivo de texto(text file) .
Lembre(Remember) -se de que todas as entradas que você adicionar devem usar este formato: Endereço IP Hostname(IP address Hostname) . Adicione uma linha como "127.0.0.1 www.google.com" ou "192.168.1.1 www.webapp.com"

Quando terminar de editar o arquivo Hosts , você precisa salvar suas alterações. Se as alterações forem feitas e não salvas, observe que o bloco da janela do Bloco(Notepad) de Notas começa com um sinal *. Para salvar suas alterações, vá para Arquivo(File) e depois Salvar(Save) ou pressione CTRL+S no teclado.

Depois de salvar suas alterações, elas são aplicadas imediatamente e substituem os mapeamentos do servidor DNS(DNS server) ao qual seu computador está conectado.
Por que as pessoas usam o arquivo Hosts?
A maioria dos usuários de computador casuais não usará o arquivo Hosts , a menos que queira pregar uma peça em alguém e usá-lo para bloquear seu acesso ao Google , Facebook ou algum outro site, e fazê-los pensar que está inativo e não está mais funcionando . As pessoas que usam o arquivo Hosts com mais frequência são desenvolvedores da Web que criam sites e aplicativos da Web(web apps) , que devem ser testados localmente, antes de publicá-los na Internet.

Os profissionais de TI também usam o arquivo Hosts para bloquear o acesso a sites e recursos da Web específicos nos computadores que gerenciam no trabalho. Por exemplo, eles podem usá-lo para bloquear publicidade em sua rede comercial(business network) , de redes de anúncios específicas.
O malware também pode usar o arquivo Hosts para redirecionar o tráfego da Web(web traffic) para servidores controlados remotamente e roubar informações pessoais ou outros dados.
Não consigo editar o arquivo Hosts no Windows ! O que eu faço?
Ao editar e salvar o arquivo Hosts no (Hosts)Windows , você pode receber uma mensagem de erro informando(error message) : "Você não tem permissões para salvar neste local". ("You don't have permissions to save to this location.")Isso acontece porque você não abriu o Bloco(Notepad) de Notas ou o editor de texto(text editor) que está usando, com permissões de administrador. Leia as seções acima e veja como iniciar o Bloco(Notepad) de Notas com permissões de administrador.

Depois de fazer isso, você pode editar o arquivo Hosts sem erros e problemas de permissão.
Como você usa o arquivo Hosts no Windows ?
Obrigado(Thank) por ler este tutorial. Esperamos ter conseguido responder a todas as suas perguntas sobre o arquivo Hosts . Antes de encerrar, conte-nos em um comentário, como você planeja usar o arquivo Hosts no (Hosts)Windows ? É para o trabalho ou apenas uma brincadeira com um amigo ou membro da família(friend or family member) ? Comente(Comment) abaixo e vamos compartilhar nossas experiências trabalhando com o arquivo Hosts .
Related posts
Como configurar um sistema do zero: a melhor ordem para instalar tudo
Como bloquear o Remote Desktop no seu PC do Windows
Como configurar as configurações do servidor proxy em Windows 10
Como adicionar e usar um VPN em Windows 10 (tudo que você precisa saber)
Impedir que aplicativos e jogos acessem a Internet com o Windows Defender Firewall
ASUS AiProtection: Sim ou Não? Aumentar a segurança do seu roteador!
Set Up Your TP-Link Wi-Fi 6 Router como um VPN server
Como verificar a versão Windows 10, OS build, edição ou tipo
Firewall do Windows Defender com Segurança Avançada: O que é? Como abri-lo? O que você pode fazer com isso?
Descubra quando Windows foi instalado. Qual é o seu original install date?
Como editar a lista de aplicativos permitidos em Windows Defender Firewall (e bloquear outros)
Como criar, configurar e usar uma conexão VPN em um iPhone (ou iPad)
Como você cria um USB Windows 10 recovery drive?
Como iniciar Windows 11 em Mode Seguro (8 maneiras)
Requisitos do sistema: Meu computador pode executar o Windows 11?
Como personalizar as configurações de compartilhamento de rede no Windows 7
O que acontece quando você remove o Internet Explorer do Windows?
Segurança para todos - Revendo GlassWire. A bela ferramenta de monitoramento de rede!
Como fazer o downgrade Windows 11 and roll de volta para Windows 10
Perguntas simples: O que é autenticação de dois fatores ou verificação em duas etapas?
