O que é SSD TRIM, por que é útil e como verificar se está ativado
Nos últimos dois anos, as unidades de estado sólido ganharam cada vez mais popularidade. Também é provável que você tenha lido ou pelo menos ouvido alguém(heard someone) falando sobre o quão rápido um SSD ( Solid State Drive ) é comparado aos discos rígidos tradicionais. Se você já está usando um ou deseja comprar um SSD para melhorar o desempenho do seu computador, saiba que o suporte ao TRIM(TRIM support) é essencial. O que é SSD TRIM , por que é importante para SSDs e como você verifica se ele está ativado no Windows ? Você pode encontrar as respostas para essas perguntas neste guia:
O que é TRIM para unidades SSD?
TRIM é um comando com o qual o sistema operacional(operating system) pode informar à unidade de estado(state drive) sólido ( SSD ) quais blocos de dados não são mais necessários e podem ser excluídos ou marcados como livres para regravação. Em outras palavras, TRIM é um comando que ajuda o sistema operacional(operating system) a saber com precisão onde os dados que você deseja mover ou excluir estão armazenados. Dessa forma, a unidade de estado(state drive) sólido pode acessar apenas os blocos que contêm os dados. Além disso(Furthermore) , sempre que um comando de exclusão é emitido pelo usuário ou pelo sistema operacional(operating system) , o comando TRIM(TRIM command)limpa imediatamente as páginas ou blocos onde os arquivos estão armazenados. Isso significa que da próxima vez que o sistema operacional(operating system) tentar gravar novos dados nessa área, ele não precisará esperar primeiro para excluí-los.

Vamos nos aprofundar um pouco mais nessa noção: para entender o que é TRIM e o que ele faz, primeiro você precisa saber como funcionam os SSDs(SSDs work) e como eles lidam com as informações armazenadas neles.
Uma unidade de estado sólido nada mais é do que um dispositivo cheio de chips de memória flash. O sistema operacional(operating system) precisa ser capaz de ler e manipular os dados nesses chips. Para fazer isso, o SSD precisa ter uma maneira de organizar esses dados. As informações armazenadas em um SSD são divididas em blocos de dados. Esses blocos são, por sua vez, divididos em páginas de dados. Para exemplificar melhor, imagine que o SSD seja uma biblioteca. A biblioteca tem muitas prateleiras, e essas prateleiras estão cheias de livros.

No entanto, o que acontece quando você não quer mais manter um desses livros? Digamos(Say) que você queira vendê-lo ou emprestá-lo a um amigo. Parece óbvio que você só precisa tirar o livro dessa prateleira. Bem, se sua biblioteca for uma unidade de estado sólido, as coisas não funcionariam dessa maneira. Em um SSD , se você decidir excluir alguns dados, não importa se ele ocupa apenas uma página de um bloco. O bloco inteiro precisaria ser removido! Todas as informações nas outras páginas seriam movidas para uma memória(buffer memory) temporária temporária e, em seguida, colocadas de volta no bloco original. É como esvaziar uma prateleira inteira de sua biblioteca sempre que você quiser retirar um livro ou substituí-lo por um novo. Então, você teria que colocar todos os outros livros de volta em seus lugares. Não é eficiente!
Para concluir, para uma unidade de estado(state drive) sólido gravar novos dados em um espaço anteriormente ocupado, primeiro ela precisa limpá-la completamente. Fazer isso toda vez que você move ou exclui dados em seu SSD se traduz em desempenho reduzido para velocidades de gravação de dados.
Por que o TRIM é útil para unidades SSD?
Você já sabe agora que, ao excluir e reescrever dados, uma unidade de estado(state drive) sólido que não usa TRIM precisa mover parcialmente partes significativas de informações, eliminar todos os blocos que as contêm e, finalmente, gravar os novos dados nesses blocos. Por um lado, isso significa que o desempenho do dispositivo é ruim. Por outro lado, isso significa que o SSD faz muito apagamento e reescrita. Todos eles se acumulam e causam desgaste rápido dos chips de memória flash encontrados dentro do SSD .
O TRIM(TRIM) garante que esses dois problemas sejam evitados, eliminando a necessidade de apagar e reescrever grandes blocos de memória continuamente. Em vez de gerenciar blocos inteiros, um SSD habilitado para TRIM pode trabalhar com clusters de memória menores chamados páginas. Ainda mais, sempre que um comando de exclusão é emitido pelo sistema operacional(operating system) ou pelo usuário, o SSD envia automaticamente um comando TRIM(TRIM command) para limpar o espaço de armazenamento que(storage space) está sendo apagado. Isso garante uma velocidade de gravação mais rápida quando novos dados são armazenados nessa área.
Como verificar se o Windows(Windows) ativou o TRIM para o seu SSD
Se você quiser verificar se o TRIM está habilitado ou desabilitado em sua unidade de estado(state drive) sólido , você deve usar o Prompt de Comando(Command Prompt) . Uma maneira rápida de iniciá-lo é usar a pesquisa. Existem também muitos outros métodos, que mostramos neste guia: 10 maneiras de iniciar o prompt(Command Prompt) de comando no Windows .

Em seguida, na janela do prompt(Command Prompt) de comando , digite este comando: fsutil behavior query disabledeletenotify .

Pressione Enter no teclado e, após um curto período, o prompt(Command Prompt) de comando exibirá uma mensagem que contém uma destas duas opções:
- "NTFS DisableDeleteNotify = 0" - significa que o recurso TRIM está ativado(enabled) no seu SSD.
- "NTFS DisableDeleteNotify = 1" - significa que o recurso TRIM está desabilitado(disabled) no seu SSD.

NOTA:(NOTE:) Você deve ter notado que em nosso PC de teste(test PC) , que é executado no Windows 10 , o comando acima(above command) também emitiu outra resposta: "ReFS DisableDeleteNotify não está definido no momento". ("ReFS DisableDeleteNotify is not currently set.")Isso não é motivo de preocupação e significa que o recurso TRIM(TRIM feature) é ativado automaticamente se você conectar um SSD que use ReFS . ReFS , também conhecido como Resilient File System , é um sistema de arquivos (file system)proprietário da Microsoft(Microsoft proprietary) que não é comumente usado em PCs domésticos(Windows home) com Windows . Você pode ler mais sobre isso na Wikipedia .
Como habilitar o SSD TRIM no Windows
Se você executar o comando para descobrir se o TRIM está habilitado ou não em seu PC com Windows(Windows PC) e descobrir que ele está desabilitado, convém ativá-lo. Para fazer isso, você deve abrir o Prompt de Comando(Command Prompt) como administrador, digite este comando: fsutil behavior set disabledeletenotify 0 e pressione Enter no teclado.
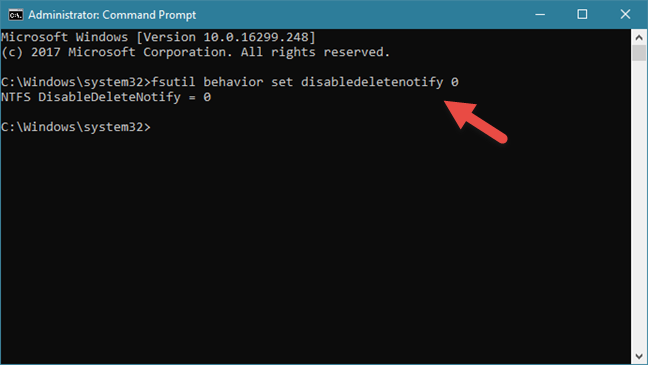
Se você receber a mensagem "NTFS DisableDeleteNotify = 0" , significa que o TRIM foi habilitado no seu SSD .
Como desativar o SSD TRIM no Windows
Embora não haja motivos para fazer isso, caso você queira desabilitar o TRIM no seu PC com Windows(Windows PC) , você também pode fazer isso. Abra o prompt(Command Prompt) de comando como administrador, digite o comando: fsutil behavior set disabledeletenotify 1 e pressione Enter no teclado.
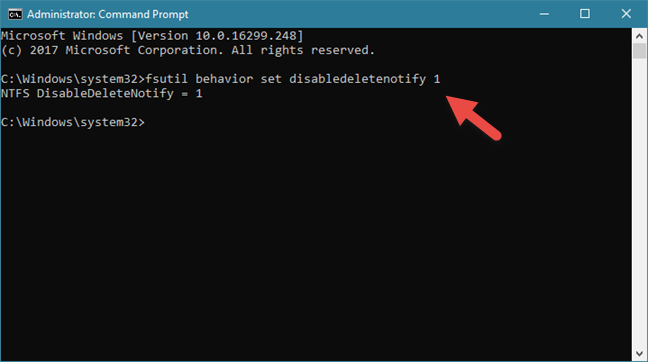
Se você receber a mensagem "NTFS DisableDeleteNotify = 1" , significa que o TRIM foi desabilitado no seu SSD .
O TRIM está ativado no seu SSD ? Qual SSD você tem?
As unidades de estado sólido oferecem muito desempenho. Quando se trata de suas velocidades de leitura ou gravação, eles são muito mais rápidos do que os discos rígidos tradicionais. No entanto, devido à maneira como trabalham com os dados, os SSDs devem usar comandos de firmware específicos para evitar desgaste excessivo e degradação do desempenho(wear and performance degradation) . Agora você sabe por que o TRIM é essencial e o que ele faz, por isso estamos curiosos: o TRIM está ativado no seu SSD ? Qual SSD você tem? É um modelo acessível ou é um modelo gamer super rápido(superfast model) ? Deixe um comentário na seção de comentários e vamos(section and let) discutir.
Related posts
Teste seu HDD ou SSD e verifique seu status de integridade
O que é SMART e como usá-lo para prever falhas de HDD ou SSD
Como testar sua RAM com o Windows Memory Diagnostic tool
5 maneiras de ejetar um drive or USB rígido externo de Windows 10
Como desinstalar drivers de Windows, em 5 passos
3 razões para criar mais de uma partição no seu PC
7 maneiras de saber quantos núcleos seu processador possui
Como ativar e desativar a economia de bateria no Windows 10
7 coisas que você pode fazer com a ferramenta Gerenciamento de disco, no Windows
O que são drivers? O que um motorista faz?
Como verificar a BIOS version de Windows (8 maneiras)
Perguntas simples: O que é USB (Universal Serial Bus)?
Como ativar o Bluetooth no Windows 10: 5 maneiras
7 coisas que você pode fazer com o Gerenciador de Dispositivos do Windows
Qual é o número de série do meu PC Windows, laptop, tablet, etc?
Como instalar o Windows 11 e o Windows 10 em uma unidade USB (Windows To Go)
Requisitos do sistema: Meu computador pode executar o Windows 11?
Como adicionar uma impressora local no computador Windows 10, usando um USB cable
Qual modelo é meu Windows 10 PC, laptop ou tablet? 8 maneiras de descobrir
7 maneiras de acompanhar o desempenho de seus sistemas com o Gerenciador de Tarefas
