O que fazer quando o Windows 8 diz que sua chave de produto genuína não é válida?
Se você instalou o Windows 8(Windows 8) em um computador e alterou sua configuração de hardware(hardware configuration) (por exemplo, atualizou o processador, a memória ou outros componentes importantes), pode acontecer que o Windows 8(Windows 8) não aceite mais a chave do produto(product key) fornecida com o disco de instalação(installation disc) original . Isso também acontece quando você compra um novo computador e instala a edição do Windows 8 que comprou e para de usar o computador antigo. O que você pode fazer nesses cenários? Vamos(Let) descobrir.
O problema
Encontrei esse problema depois de fazer uma atualização importante no meu computador desktop(desktop computer) . Eu tenho um disco de instalação OEM (OEM installation)do construtor de sistema(system builder) legal , adquirido assim que o Windows 8 foi lançado. Consegui reinstalar o Windows 8(Windows 8) no meu computador (um pouco novo), mas, ao usá-lo, o Windows 8 continuou me pedindo para ativá-lo e disse que a chave do produto(product key) já está sendo usada em outro PC. Ele me recomendou tentar uma chave diferente ou comprar uma nova.
Mas comprei uma chave de produto(product key) válida e quero usá-la! Apenas melhorei a configuração de hardware(hardware configuration) do meu computador , nada mais. Não estou tentando usá-lo em mais de um computador ao mesmo tempo.
A solução
Felizmente, o Windows 8 oferece uma maneira de corrigir esse problema. E você deve tentar também:
Em Configurações do PC(PC Settings) , vá para Ativar o Windows(Activate Windows) . Lá você verá o erro que mencionei. Clique(Click) ou toque em "Entrar em contato com o suporte ao cliente para obter ajuda"("Contact customer support for help") .

Isso abre o assistente de ativação do Windows . (Windows Activation)Você é solicitado a selecionar seu país de residência. Se você não conseguir encontrá-lo na lista, selecione um próximo onde você possa fazer uma ligação(phone call) sem pagar uma conta enorme. As próximas etapas exigem que você use seu telefone (ou Skype ).
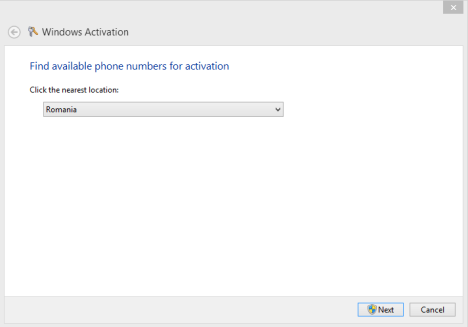
Depois de selecionar o país apropriado, clique ou toque em (click or tap) Avançar(Next) . O assistente exibe um número de telefone(phone number) para o qual você precisa ligar e um código com nove números.
Use seu telefone para fazer uma chamada para esse número de telefone(phone number) . Então, ouça o robô e preste atenção. O procedimento para ativar sua cópia do Windows é demorado. Em algum momento, o robô solicitará que você insira os nove números fornecidos pelo Windows 8 . Digite-os e siga as instruções para receber a ID de confirmação exigida pelo assistente de ativação do Windows .(Windows Activation)

Insira(Enter) o ID de confirmação. É um conjunto de nove números que precisam ser inseridos nas caixas de A a H, na ordem dada a você pelo robô.

Depois de inserir o ID de confirmação, clique ou toque em (click or tap) Ativar(Activate) . Se você prestou atenção e não digitou nenhum número incorreto, a ativação será realizada com sucesso.

Se for esse o seu caso, clique ou toque em Fechar(Close) e aproveite a instalação do Windows 8 .
Se a ativação falhou, você precisa passar pelo assistente do telefone(phone wizard) novamente e certificar-se de inserir todas as informações solicitadas sem erros.
Conclusão
É irritante que o Windows 8 rejeite sua chave de produto(product key) se você alterar a configuração de hardware(hardware configuration) do seu computador. No entanto, é bom que você tenha um processo em mãos para reativá-lo. No entanto, poderia ser mais simples e mais curto.
Isso(Did) aconteceu com você também? Você(Were) conseguiu reativar a instalação do Windows 8 ? Não hesite em compartilhar sua história.
Related posts
Como restaurar o Windows 8 para seu estado inicial limpo usando a redefinição
Como criar uma unidade de recuperação em um cartão de memória USB no Windows 8 e 8.1
Como atualizar para o Windows 8 a partir do Windows 7, Windows Vista ou anterior
9 Recursos e aplicativos do Windows 7 que não existem mais no Windows 8
Como agendar uma verificação de vírus com o antivírus integrado do Windows 8
O que é System Restore e 4 maneiras de usá-lo
6 maneiras de sair do Windows 11
Como abrir Disk Defragmenter em Windows (12 maneiras)
Como fazer o downgrade Windows 11 and roll de volta para Windows 10
Como criar variáveis de usuário e system environment variáveis em Windows 10
Como usar o Windows Defender no Windows 8 e Windows 8.1
Como você cria um USB Windows 10 recovery drive?
Como usar Check Disk (chkdsk) para testar e corrigir erros do disco rígido em Windows 10
Como reiniciar Windows 11
Como editar, limpar e excluir variáveis de ambiente em Windows
Descubra quando Windows foi instalado. Qual é o seu original install date?
Como instalar o Windows 10 de DVD, ISO ou USB
Windows 10 Update Assistant: Atualize para May 2021 Update today!
17 maneiras de Control Panel aberta em Windows 11 e Windows 10
Como desligar Windows 11 (9 maneiras)
