O que são chaves de filtro e como desativá-las no Windows
Quando se trata de acessibilidade, a Microsoft tem feito muito trabalho para ajudar pessoas com deficiência(helping people with disabilities) .
Teclas de filtro(Filter Keys) é um desses recursos que a Microsoft projetou para ajudar pessoas com problemas físicos a controlar a taxa de repetição do teclado e ignorar as teclas repetidas(repeated keystrokes) .
Este artigo explica o que são chaves de filtro(Filter Keys) e como você pode desativá-las.

O que são chaves de filtro?(What Are Filter Keys?)
Chaves de filtro(Filter Keys) é uma opção de acessibilidade no Windows 10 projetada para pessoas que acham difícil manter pressionadas várias teclas ao mesmo tempo. O recurso ajusta a resposta do teclado e ignora pressionamentos de tecla repetidos causados por movimentos imprecisos ou lentos dos dedos.
Quando você mantém uma tecla pressionada, o recurso Teclas de filtro(Filter Keys) também pode diminuir a taxa de repetição da tecla.
As teclas de filtro(Filter Keys) são diferentes das teclas de aderência e das teclas(Sticky Keys) de alternância(Toggle Keys) , que também fazem parte das opções de acessibilidade do Windows .

Sticky Keys é projetado para aqueles que não podem segurar duas ou mais teclas ao mesmo tempo. Por exemplo, se você precisar usar um atalho de teclado(keyboard shortcut) que exija uma combinação de duas ou mais teclas, as teclas de aderência(Sticky Keys) ajudam a pressionar uma tecla de cada vez, em vez de pressionar várias teclas simultaneamente.
Por outro lado, o Toggle Keys é um recurso de acessibilidade projetado para pessoas com deficiências cognitivas ou deficiência visual. Quando as teclas de alternância(Toggle Keys) estão habilitadas, o Windows emite sinais sonoros quando você pressiona as teclas de bloqueio NUM , CAPS e SCROLL .
Como funcionam as chaves de filtro(How Filter Keys Work)
Você pode ativar as Chaves de filtro(Filter Keys) por meio da Central de Facilidade(Ease) de Acesso(Access Center) ou das Opções de (Options)Acessibilidade(Accessibility) no Painel de Controle(Control Panel) .
Como alternativa, você pode abrir as Teclas de filtro(Filter Keys) ao pressionar e manter pressionada a tecla Shift no lado direito do teclado por oito segundos.
As chaves de filtro(Filter Keys) estão associadas às seguintes configurações padrão:
- SlowKeys : Instrui o Windows a desconsiderar as teclas que você não pressiona e segura por um determinado período.
- RepeatKeys : Ajusta a taxa de repetição ou a desativa.
- BounceKeys : Instrui o Windows a ignorar qualquer pressionamento de tecla não intencional.
Como desativar as teclas de filtro(How to Turn Off Filter Keys)
Se a saída do teclado estiver atrasada ou se a tecla do Windows não estiver funcionando, desative as Teclas de filtro(Filter Keys) e corrija o problema.
Desative as teclas de filtro usando a tecla Shift direita(Turn Off Filter Keys Using the Right Shift Key)
A tecla Shift do teclado é usada ao digitar letras maiúsculas e letras maiúsculas alternadas(alternate upper characters) . No entanto, você também pode usar a tecla Shift direita para ativar as Teclas de filtro(Filter Keys) .
- Pressione a tecla Shift direita(right Shift) por oito segundos.

- Em seguida, selecione o link Desativar este atalho de teclado nas configurações de teclado de facilidade de acesso(Disable this keyboard shortcut in Ease of Access keyboard settings) .
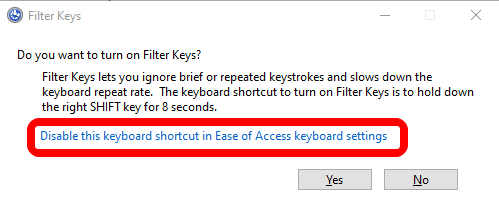
- Alterne a opção Usar teclas de filtro(Use Filter Keys) para Desativado(Off) .
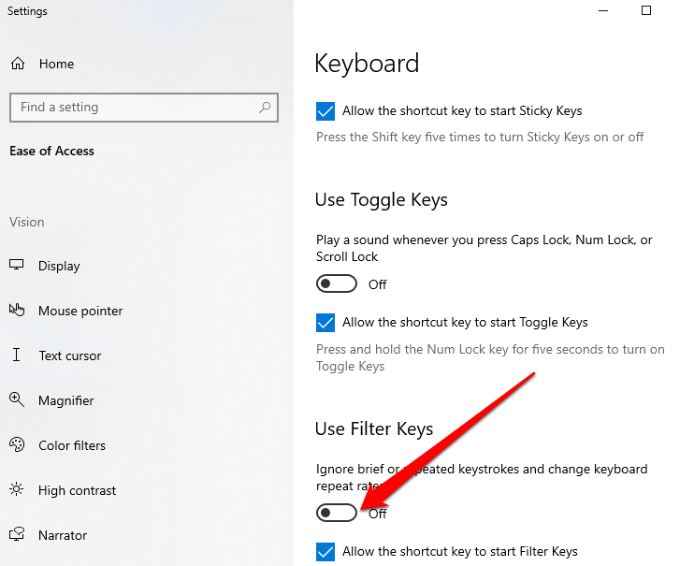
Desative as teclas de filtro usando as configurações do Windows(Turn Off Filter Keys Using Windows Settings)
Você também pode usar o aplicativo Configurações do Windows(Windows Settings) para desativar as Chaves de filtro(Filter Keys) .
- Selecione Iniciar(Start) > Configurações(Settings) .

- Em seguida, selecione Facilidade de Acesso(Ease of Access) .

- Selecione Teclado(Keyboard) no painel direito.

- Em seguida, selecione Teclado(Keyboard) e encontre a opção Usar teclas de filtro(Use Filter Keys) .

- Alterne o botão ao lado da opção Usar teclas de filtro(Use Filter Keys ) para desativá-lo e sair do aplicativo Configurações .(Settings)

Depois de desativar as Teclas de filtro(Filter Keys) , tente digitar algo em um documento e verifique se o teclado ainda está lento.
Desative as teclas de filtro usando o painel de controle(Turn Off Filter Keys Using Control Panel)
No Painel de Controle do Windows(Windows Control Panel) , você pode alterar as configurações que controlam e configuram quase tudo sobre a aparência e o funcionamento do Windows ao seu gosto.
- Selecione Iniciar(Start) > Painel de controle(Control Panel) .
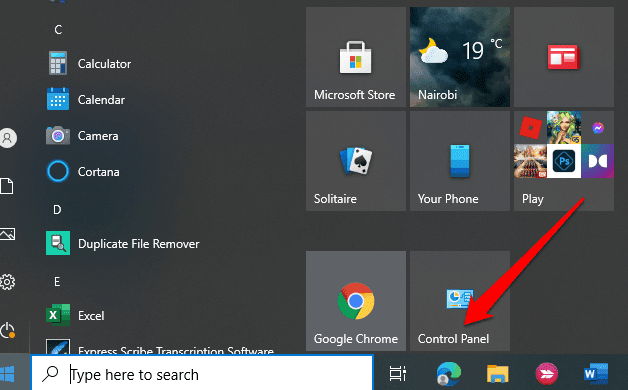
- Selecione Facilidade de Acesso(Ease of Access) .
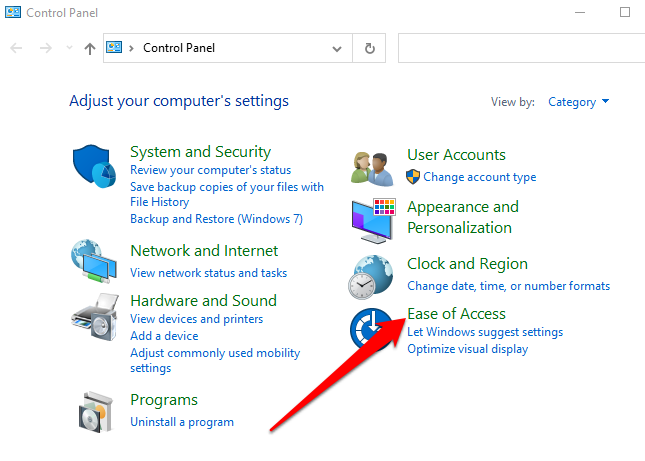
- Na próxima tela, selecione o link Alterar como o teclado funciona .(Change how your keyboard works)

- Desmarque a caixa ao lado de Ativar chaves de filtro(Turn on filter keys) para desativar o recurso Chaves de filtro(Filter Keys) e selecione Aplicar(Apply) .

Desligue as teclas de filtro facilmente(Turn Off Filter Keys Easily)
O recurso Filter Keys é útil, especialmente para pessoas com tremores nas mãos e outros problemas físicos. No entanto, também é um dos incômodos que você encontrará ao usar seu computador se ele for ligado acidentalmente.
Felizmente, as etapas deste guia podem ajudá-lo a desativar as teclas de filtro(Filter Keys) e se livrar do aborrecimento para sempre.
Related posts
Desative as teclas do teclado no Windows com AutoHotKey
Como gerar chaves SSH no Windows, Mac e Linux
Revisão do Livro - O Guia Geek How-To para Windows 8
Como manter seu PC com Windows acordado sem tocar no mouse
Como desativar a chave do Windows
Atribuir letras de unidade a pastas no Windows
Como alterar uma letra de unidade no Windows
Como usar o comando Taskkill no Windows 10/11
Como Pixelar uma Imagem no Windows e Mac
Como fazer dual boot Linux Mint e Windows
Como abrir arquivos DDS no Windows 10
Como desinstalar BlueStacks no Windows e Mac
Como remover texto de ícones na barra de tarefas do Windows
Como escrever ou desenhar em um arquivo PDF no Mac e Windows
Como saber qual versão do Windows você instalou
Como abrir um arquivo JAR no Windows
Como tornar qualquer aplicativo ou jogo em tela cheia no Windows
Como mover seu perfil e e-mail do Thunderbird para um novo computador Windows
Como corrigir erro de tela azul Stop:0x000000F4 no Windows
Como Undervolt uma CPU no Windows 10
