Ocultar arquivos e pastas no Windows (facilmente hackeado)
Precisa ocultar uma pasta rapidamente no seu PC com Windows ? Bem, aqui está uma maneira muito simples usando apenas o Windows(Windows) e nenhum software de terceiros(party software) . Esse método de ocultar arquivos e pastas no Windows é bastante rudimentar, o que significa que qualquer pessoa que saiba o que está fazendo com o computador poderá encontrá-lo facilmente. No entanto, é uma ótima maneira de ocultar pastas de pessoas como seus pais ou pessoas que conhecem apenas as funções básicas de um computador.
Além disso, como é uma pasta oculta , se alguém não(someone doesn) souber que ela existe, talvez nunca se preocupe em procurá-la, especialmente se você a ocultar nos diretórios do sistema operacional(operating system) . Realmente não importa se é fácil de des-ocultar. Novamente(Again) , use este método apenas se o que você está tentando esconder é de seus pais e não da polícia.
Então, em primeiro lugar, se você tiver uma pasta que deseja ocultar, não crie a pasta em algum lugar óbvio, como Meus Documentos(Documents) , mas coloque-a em um local que alguém normalmente não colocaria. Por exemplo, crie uma nova pasta em C:\Program Files\Common Files . Criar uma pasta lá não prejudica nada(hurt anything) e muitas pessoas não navegam por lá de qualquer maneira, pois são principalmente apenas arquivos de instalação do sistema . (system installation)O bom do Windows(Windows) é que não há uma maneira fácil de pesquisar no computador apenas arquivos e pastas ocultos, o que torna esse método um pouco mais útil.
Agora que você criou sua pasta em um local estranho e seus arquivos armazenados nessa pasta, podemos torná-la oculta. Definir uma pasta como Oculta(Hidden) no Windows é tão simples quanto alterar uma das propriedades da pasta. O Windows Explorer(Windows Explorer) lê essa propriedade e mostra ou oculta adequadamente a pasta. No entanto, existe uma opção no Windows Explorer chamada “Mostrar pastas e arquivos ocultos”(“Show hidden files and folders”) que exibirá todas as pastas, independentemente do valor da propriedade(property value) oculta .
Precisamos alterar essa configuração para que os arquivos e pastas ocultos não sejam exibidos. Além disso, é por isso que mencionei não armazenar a pasta oculta em um local óbvio. Mesmo se mostrar arquivos e pastas ocultos estiver ativado, se a pasta estiver em algum lugar obscuro, ninguém a verá. Para fazer isso, clique em Meu computador(My Computer) na área de trabalho e, no menu, clique(menu click) em Ferramentas(Tools) e depois em Opções de pasta(Folder Options) . No Windows 7, você pode clicar em Organizar(Organize) e depois em Opções de pasta e pesquisa(Folder and Search Options) . Como alternativa, você pode clicar em Iniciar e digitar a (Start)pesquisa(search) de palavras e clicar em Alterar opções de pesquisa para arquivos e pastas(Change search options for files and folders) .

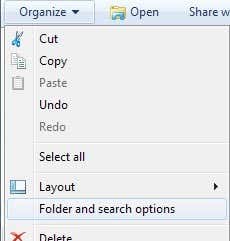
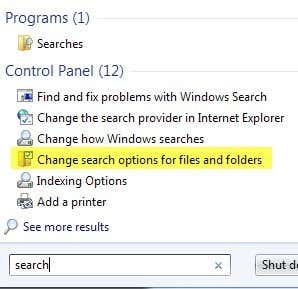
Clique na guia Exibir e, na seção (View)Arquivos e pastas ocultos( Hidden Files and Folders) , escolha o botão(radio button) de opção Não (Don’t )mostrar arquivos, pastas ou unidades ocultas(show hidden files, folders or drives) . Clique em OK para salvar as alterações.

Também precisamos marcar a caixa que diz Ocultar extensões para tipos de arquivos conhecidos(Hide extensions for known file types) e Ocultar arquivos protegidos do sistema operacional( Hide protected operating system files) . Normalmente, essas opções já estão definidas por padrão, mas é bom verificar de qualquer maneira apenas para ter certeza. Ok, agora para ocultar a pasta propriamente dita, vá na pasta que contém a pasta que deseja ocultar, clique com o botão direito nela e escolha Propriedades(Properties) .
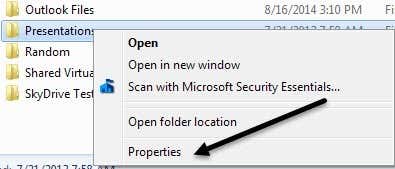
Na guia Geral(General tab) , marque a caixa na seção Atributos(Attributes) chamada Oculto(Hidden) .

Clique em OK(Click OK) e sua pasta não deve mais estar visível na janela atual que você abriu. Ele está oculto e você não poderá vê-lo, a menos que faça o mesmo procedimento mencionado acima e altere a opção de volta para Mostrar arquivos e pastas ocultos(Show Hidden Files and Folders) . Agora, se você quiser salvar qualquer coisa na pasta oculta, poderá des-ocultá-la e, em seguida, salvar o arquivo e ocultá-lo novamente, mas isso não é realmente necessário.
Para salvar um arquivo em uma pasta oculta, tudo o que você precisa fazer é especificar o caminho inteiro na caixa Nome do arquivo(File Name) . Por exemplo(Fox example) , se você estiver salvando um documento do Word(Word document) , poderá salvar os arquivos na pasta oculta digitando C:\Program Files\Secret\filename.doc e clique em Salvar.
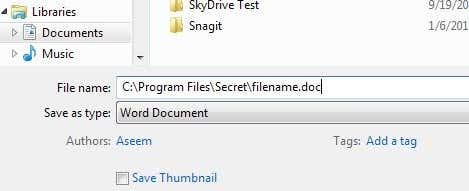
Isso é muito bonito para o nosso método realmente fácil de ocultar uma pasta no Windows . A maioria das pessoas nunca será capaz de encontrar essa pasta, a menos que seja experiente em computadores(computer savvy) . Se você tiver alguma dúvida ou sugestão, deixe um comentário. Aproveitar!
Related posts
Método alternativo para ocultar arquivos e pastas no Windows
Como mover ou copiar arquivos automaticamente no Windows
Como visualizar arquivos do Mac em um PC com Windows
Como ler e abrir arquivos .DAT no Windows
Como acessar arquivos do Mac a partir de um PC com Windows
Como gravar vídeo WMV do Windows Movie Maker em DVD
Alterar sons de inicialização e desligamento do Windows
Como descriptografar arquivos criptografados do Windows
Como Abrir Really Large Text and CSV Files
Como converter Multiple Images em PDF Files
Como restaurar o Windows para as configurações de fábrica
5 maneiras de quebrar ou redefinir uma senha esquecida do Windows
Como assinar um PDF File no Windows
Executar programas mais antigos no modo de compatibilidade no Windows 11/10
Como imprimir uma lista de arquivos em um diretório do Windows
Perdeu ou esqueceu a senha do administrador no Windows?
Como abrir arquivos no Windows com diferentes extensões de arquivo
Como recuperar arquivos excluídos acidentalmente em Windows
Edite o arquivo de hosts do Windows para bloquear ou redirecionar sites
Alterar ou falsificar um endereço MAC no Windows ou OS X
