Onde as gravações do Microsoft Teams são armazenadas?
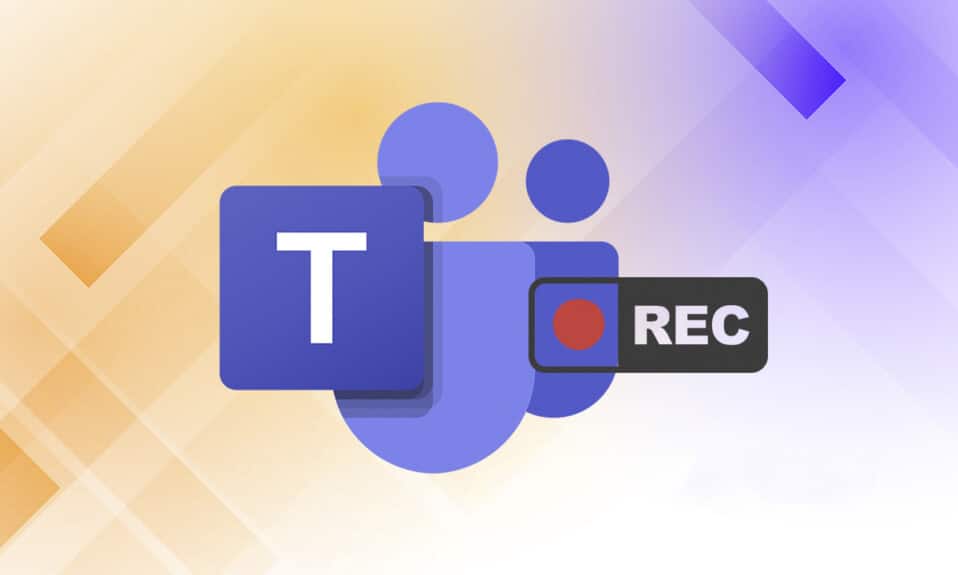
Devido à necessidade esmagadora de aplicativos de mensagens para flexibilidade de trabalho em casa ou comunicação no escritório, muitos aplicativos de mensagens tiveram grandes alturas em sua popularidade. Um desses aplicativos é o Microsoft Teams(Microsoft Teams) . Recentemente, o Microsoft Teams(Microsoft Teams) introduziu as gravações do Teams salvas no One Drive para serem excluídas automaticamente. Se você está se perguntando onde estão armazenadas as gravações do Microsoft Teams e como baixar e compartilhar vídeos gravados do Microsoft Teams , este guia o ajudará a fazer exatamente isso. Além disso, leia até o final para aprender a alterar o recurso de expiração automática(auto expiration feature) para gravações do Microsoft Teams .

Onde as gravações do Microsoft Teams são armazenadas? Como acessar, baixar e compartilhar vídeos gravados?
(Where are Microsoft Teams Recordings Stored? How to Access, Download and Share Recorded Videos?
)
Atualmente, as chamadas de vídeo e os recursos de compartilhamento de tela se tornaram uma parte vital da comunicação entre colegas, alunos, professores, amigos e familiares. Aplicativos(Apps) como Microsoft Teams , Google Meet e Zoom são preferidos para teleconferência e videoconferência(teleconferencing and video conferencing) . Esses aplicativos permitem que os usuários gravem os acontecimentos da reunião para assistir e discutir mais tarde.
Fatos importantes sobre a gravação de equipes no OneDrive(Important Facts About Teams Recording in OneDrive)
Onde as gravações do Microsoft Teams são armazenadas? (Where are Microsoft Teams recordings stored?)As gravações do Microsoft Teams são armazenadas no OneDrive ou no SharePoint( stored in OneDrive or SharePoint) . Enquanto(Whereas) anteriormente, as gravações eram armazenadas no Microsoft Stream .
Observação:(Note:) esta opção de gravação não está disponível em todas as regiões(not available in all regions) . Você tem permissão para gravar se for dos Estados (United) Unidos(States) , Europa(Europe) , Ásia-Pacífico(Asia Pacific) , Austrália(Australia) , Índia(India) , Reino Unido(United Kingdom) ou Canadá(Canada) .
Alguns outros recursos dignos de nota do recurso de gravações do Microsoft Teams incluem(feature include) :
- Você deve ter uma conta do Office 365 E1, E3, E5, A1, A3, A5, M365 Business, Business Premium ou Business Essentials(Office 365 E1, E3, E5, A1, A3, A5, M365 Business, Business Premium, or Business Essentials account) para gravar a reunião do MS Teams.
- O usuário deve ser licenciado com (user has to be licensed with) o Microsoft Stream(Microsoft Stream) .
- A reunião pode ser individual (one-on-one) ou em grupo(or group meeting) .
- O vídeo gravado não capturará quadros brancos ou notas compartilhadas(will not capture whiteboards or shared notes) .
- As legendas não estão incluídas(captions are not included) nas gravações.
- A gravação continua(continues) mesmo depois que a pessoa que iniciou a gravação sai da reunião.
- A gravação será interrompida automaticamente após todos os participantes saírem(stop automatically after all the participants have left) da reunião.
- O organizador da reunião(meeting organizer) e a pessoa da mesma organização podem gravar a reunião(can record the meeting) .
- Uma pessoa de outra organização não pode gravar(person from another organization cannot record) a reunião do Teams(Teams meeting) de outra organização.
- Da mesma forma, usuários anônimos(Anonymous users) , convidados ( guests,) ou usuários federados não podem gravar(or federated users cannot record) uma reunião do Teams.
- Você precisa de permissão da sua organização(need permission from your organization) para começar a gravar uma reunião.
- Os vídeos serão lançados apenas no navegador da Web( launched only in the web browser ) e não no aplicativo Teams.
- Todas as gravações serão excluídas após 60 dias(deleted after 60 days) se nenhuma ação for tomada. O administrador pode desativar esse(Admin can disable this ) recurso de expiração automática.
- Se a gravação expirou, o proprietário da gravação receberá um e-mail.
(owner of the recording will receive an email. ) - A gravação expirada (expired recording) ficará disponível na lixeira por (will be available in the recycle bin for) 90 dias(90 days) para ser recuperada.
(Microsoft Teams)Os processos de download e exclusão de(download and deletion processes) gravação do Microsoft Teams são bastante fáceis e foram explicados em detalhes nas seções seguintes.
How to Record Microsoft Teams Recordings/Meetings
Siga as instruções abaixo para gravar reuniões no MS Teams :
1. Pressione a tecla Windows . Digite Microsoft Teams e abra-o clicando nele.

2. Clique na Reunião(Meeting) que foi agendada.
3. Clique no ícone de três pontos(three-dotted icon) na parte superior da tela, conforme mostrado.

4. Agora, clique na opção Iniciar gravação(Start recording) . Ele começará a gravar a reunião.
Observação:(Note:) todos na reunião serão notificados de que a gravação foi iniciada.

5. Novamente, clique no ícone de três pontos(three-dotted icon) > Parar gravação(Stop recording) conforme mostrado abaixo.

6. Agora, clique em Parar gravação(Stop recording) no prompt pop-up também

A gravação agora será salva e pronta para ser baixada.
Leia também:(Also Read:) Como usar emoticons secretos do Microsoft Teams(Microsoft Teams Secret)
Como baixar vídeos gravados do Microsoft Teams(How to Download Recorded Videos from Microsoft Teams)
Vamos primeiro entender onde estão armazenadas as gravações do Microsoft Teams . Você pode encontrar a referida gravação nos bate-papos recentes no Microsoft Teams . Siga as etapas fornecidas para o download da gravação do Microsoft Teams :
1. Digite, pesquise e abra o Microsoft Teams(Microsoft Teams) como antes.

2. Clique na reunião gravada(recorded meeting) nos bate-papos recentes, conforme mostrado abaixo.

3. Clique na gravação da reunião(meeting recording) conforme mostrado.

4. A gravação agora será aberta no navegador da web(web browser) . Clique em (Click) Download na parte superior da tela para baixá-lo em seu dispositivo.

Leia também:(Also Read:) Como habilitar ou desabilitar o Microsoft Teams Push(Disable Microsoft Teams Push) to Talk
Como compartilhar vídeos gravados do Microsoft Teams do OneDrive(How to Share Microsoft Teams Recorded Videos from OneDrive)
Você pode compartilhar o vídeo gravado do Microsoft Teams da seguinte maneira:(Microsoft Teams)
1. Inicie o aplicativo Microsoft Teams no menu de pesquisa do Windows.

2. Clique na reunião gravada(recorded meeting) nos bate-papos recentes, conforme mostrado abaixo.

3. Clique na gravação da reunião(meeting recording) .

4. Clique no botão Compartilhar (Share ) na parte superior da tela.

5. Digite o nome da pessoa(name of the person) com quem deseja compartilhá-lo e clique em Enviar(Send) conforme mostrado em destaque.

Leia também:(Also Read:) Como acessar o login do centro de administração do Microsoft Teams(Access Microsoft Teams Admin Center Login)
Dica profissional: como alterar a data de expiração das gravações do Microsoft Teams
(Pro Tip: How to Change Expiration Date of Microsoft Teams Recordings
)
Depois de saber onde as gravações do Microsoft Teams estão armazenadas e as maneiras de baixá-las e compartilhá-las, você também pode alterar as configurações de expiração dos vídeos gravados.
- O administrador pode desativar(admin can disable) o recurso de expiração automática ou definir a duração da expiração(expiration duration) conforme necessário.
- Além disso, o proprietário da gravação(owner of the recording) pode alterar a data de validade(expiration date) das gravações.
Veja como fazer isso:
1. Pressione a tecla Windows . Digite Microsoft Teams e abra-o.

2. Clique na reunião gravada.(recorded meeting.)

3. Clique na gravação da reunião(meeting recording) conforme mostrado.

4. Clique no ícone(info icon) de informações no canto superior direito(right corner) da tela.

5. Clique na data de vencimento(Expiration date) .

6A. Em seguida, clique em Selecionar uma data(Select a date) usando o calendário fornecido, conforme mostrado.

6B. Aqui, você também pode escolher a opção Sem expiração(No expiration) , o que significa que o vídeo não expirará.
Perguntas frequentes (FAQs)(Frequently Asked Questions (FAQs))
Q1. Por que a opção de início de gravação ficou acinzentada na minha reunião?(Q1. Why was the start recording option greyed out in my meeting?)
Resp. (Ans.)A opção Iniciar gravação(Start recording) ficará esmaecida se a organização tiver desabilitado(organization has disabled) a opção ou se você não atender aos requisitos básicos. Você deve ter uma conta do Office 365(Office 365) E1, E3, E5, A1, A3, A5, M365 Business , Business Premium ou Business Essentials(Business Essentials account) para gravar a reunião do Teams(Teams meeting) . Consulte fatos importantes sobre a gravação de equipes no OneDrive(Important Facts About Teams Recording in OneDrive) acima.
Q2. Posso gravar reuniões do Teams mesmo que não seja o organizador?(Q2. Can I record Teams meetings even if I am not the host?)
Resp. (Ans.) Sim(Yes) , você pode. Qualquer membro da mesma organização pode gravar a reunião do Teams(Teams meeting) , mesmo quando essa pessoa não for o organizador ou o organizador da reunião(host or meeting organizer) .
Recomendado:(Recommended:)
- Corrigir o alto uso de disco do Ntoskrnl.exe
- Como mapear o controlador para o teclado
- Como alterar o avatar do perfil do Microsoft Teams(Microsoft Teams Profile Avatar)
- Como impedir que o Microsoft Teams(Microsoft Teams) abra automaticamente(Opening Automatically) no Windows 11
Esperamos que este artigo tenha ajudado você a saber onde estão armazenadas as gravações do Microsoft Teams(where are Microsoft Teams recordings stored) . Usando as informações fornecidas acima, você poderá gravar, baixar, compartilhar e personalizar a expiração das gravações do MS Teams . Deixe suas dúvidas e sugestões na seção de comentários(comment section) abaixo.
Related posts
É WinZip Safe
O que é o Windows 11SE?
O que é WinZip?
O que é o Leitor de Cartões Realtek?
O que são as informações de instalação do InstallShield?
O que é Google Chrome Elevation Service
O que são administrativos Tools em Windows 10?
O que é void Document Oncontextmenu=null? Ative o Right Click
Qual é o USO Core Worker Process ou o usocoreworker.exe?
Qual é o Windows 10 Power User Menu (Win+X)?
O que aconteceu com o LimeTorrents?
O que é WiFi Direct em Windows 10?
O que é ASP.NET Machine Account? Como deletá-lo?
Como descobrir quem aceita o Google Pay
O que significa ASL no Omegle?
Como desfocar o plano de fundo no Microsoft Teams
Como habilitar ou desabilitar o Push to Talk do Microsoft Teams
Onde está o botão do menu do Chrome?
O que é o Wondershare Helper Compact?
Corrigir a chamada de vídeo do Microsoft Teams não está funcionando
