Onde os jogos Steam são instalados?
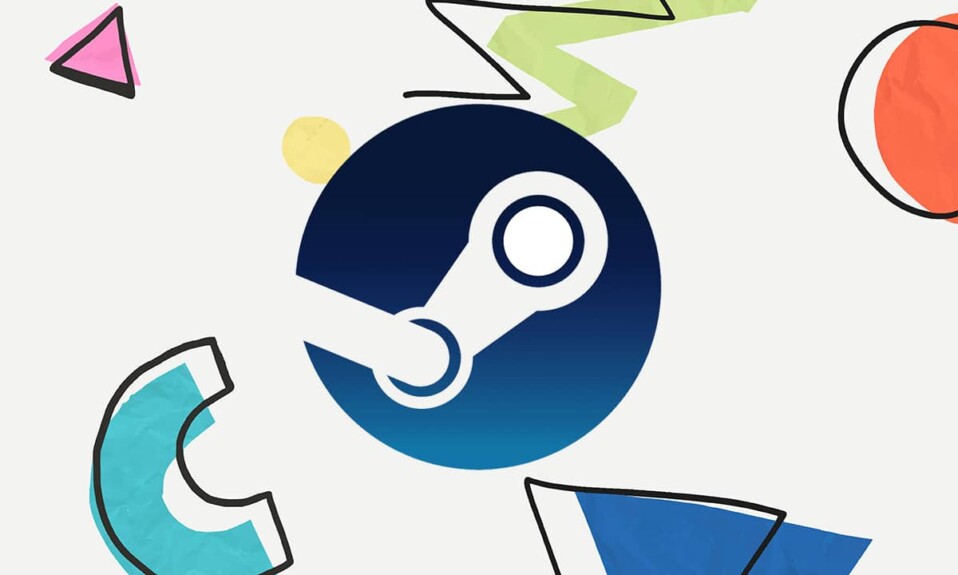
O Steam(Steam) é uma popular plataforma de distribuição de jogos online(online game distribution platform) desenvolvida pela Valve . É usado por todos os jogadores de PC devido à sua coleção de mais de 30.000 jogos. Com esta enorme biblioteca disponível em um único clique, você não precisa mais ir a nenhum outro lugar. Quando você instala um jogo da loja Steam(Steam store) , ele instala arquivos de jogos locais em seu disco rígido para garantir baixa latência para ativos de jogos, sempre que necessário. Saber a localização desses arquivos pode ser vantajoso na solução de problemas relacionados à jogabilidade. Seja(Whether) para alterar um arquivo de configuração(configuration file) , mover ou excluir arquivos do jogo, você precisará acessar os arquivos de origem do jogo . (game source)Então, hoje, vamos aprender onde está o Steamjogos instalados e como encontrar a pasta Steam e os arquivos do jogo(Steam folder and game files) no Windows 10 .

Onde os jogos Steam são instalados?(Where Are Steam Games Installed? )
Existem caminhos de pasta em diferentes plataformas onde os arquivos do jogo são armazenados, por padrão(by default) . Esses caminhos podem ser alterados nas configurações do Steam ou durante a instalação dos jogos. Diferentes(Different default) locais padrão podem ser acessados digitando o seguinte caminho de arquivo no File Explorer :
- SO Windows:(Windows OS: ) X:Arquivos de Programas (x86)Steamsteamappscommon
Nota:(Note:) Aqui X denota a localização da partição da unidade(drive) onde o jogo está instalado.
- MacOS: ~/Library/Application Support/Steam/steamapps/common
- Linux OS: ~/.steam/steam/SteamApps/common/
Como encontrar arquivos de jogos do Steam no Windows 10
(How to Find Steam Game Files on Windows 10
)
Existem quatro maneiras pelas quais você pode encontrar a pasta(Steam folder) Steam e os arquivos do jogo Steam(Steam game) , conforme explicado abaixo.
Método 1: Usando a Barra de Pesquisa do Windows
(Method 1: Using Windows Search Bar
)
A pesquisa do Windows(Windows search) é uma ferramenta poderosa para encontrar qualquer coisa no seu PC com Windows. Basta(Just) seguir as etapas fornecidas para descobrir onde estão os jogos Steam instalados em seu (Steam)desktop ou laptop(desktop or laptop) Windows 10 :
1. Clique em Digite aqui para pesquisar(Type here to search) na extremidade esquerda da Barra(Taskbar) de Tarefas .
2. Digite steam e clique na opção Abrir local do arquivo(Open file location) , conforme destacado.

3. Em seguida, clique com o botão direito do mouse no atalho do Steam(Steam shortcut ) e selecione a opção Abrir local do arquivo(Open file location) , conforme ilustrado.

4. Aqui, encontre e clique duas vezes na pasta steamapps .

5. Clique duas vezes na pasta comum . (common)Todos os arquivos do jogo serão listados aqui.
Nota:(Note:) Este é o local padrão(default location) dos arquivos do jogo Steam . (Steam game)Se você alterou o diretório de instalação(installation directory) durante a instalação do jogo, você deve navegar até esse diretório específico para acessar os arquivos do jogo.

Leia também:(Also Read: ) Como corrigir nenhum som em jogos Steam
Método 2: usando a pasta da biblioteca do Steam(Method 2: Using Steam Library Folder)
O Steam PC Client(Steam PC Client) está equipado com muitas opções úteis que podem ajudá-lo a determinar onde estão os jogos Steam instalados no seu computador, como (Steam)a Biblioteca Steam(Steam Library) .
1. Pressione a tecla Windows(Windows key) , digite steam e pressione Enter para abrir o aplicativo de desktop Steam .

2. Clique na opção Steam no (Steam)canto superior esquerdo e selecione (corner and select) Configurações(Settings) , conforme ilustrado abaixo.

3. Na janela Configurações(Settings) , clique no menu Downloads no painel esquerdo.
4. Na seção Content Libraries , clique em STEAM LIBRARY FOLDERS , conforme ilustrado abaixo.

5. Na nova janela intitulada STORAGE MANAGER , escolha o Drive em que o jogo está instalado.
6. Agora, clique no ícone de engrenagem(gear icon) e selecione Browse Folder , conforme mostrado.

7. Clique duas vezes na pasta comum (common) e navegue(folder and browse) pela lista de jogos instalados(installed games) na pasta para encontrar os arquivos de jogo necessários.

Método 3: Navegando pelos arquivos locais do Steam(Method 3: Browsing Steam Local Files)
Você também pode encontrar onde estão os jogos Steam instalados em seu computador usando a Biblioteca de Cliente (Client Library)Steam PC , conforme explicado abaixo.
1. Inicie o aplicativo Steam e mude para a aba BIBLIOTECA .(LIBRARY)
2. Escolha qualquer jogo(Game) instalado em seu computador no painel esquerdo. Clique com o botão direito do mouse e selecione a opção Propriedades…(Properties…) , conforme ilustrado abaixo.

3. Em seguida, clique no menu LOCAL FILES no (LOCAL FILES)painel esquerdo e selecione (pane and select) Browse… como mostrado.

A tela redirecionará automaticamente para a pasta onde os arquivos do jogo deste jogo em particular estão armazenados.
Leia também:(Also Read:) Como abrir jogos do (Games)Steam no modo de janela(Windowed Mode)
Método 4: Ao instalar novos jogos(Method 4: While Installing New Games)
Veja como encontrar a pasta Steam(Steam folder) ao instalar um novo jogo:
1. Abra o aplicativo Steam conforme mencionado no Método 2(Method 2) .
2. Clique no Jogo(Game) no painel esquerdo e clique em Instalar(Install) , conforme ilustrado abaixo.

3A. Se você já comprou o jogo, ele estará presente na guia BIBLIOTECA .( LIBRARY)
3B. Se você está comprando um novo jogo, mude para a aba STORE e procure pelo Jogo(Game ) (por exemplo , Elder Scrolls V ).

4. Role para baixo e clique em Adicionar ao carrinho(Add to cart) . Depois de concluir a transação, você verá a janela Instalar .(Install)
5. Altere o diretório(installation directory) de instalação no campo Escolher local para instalação(Choose location for install) , conforme mostrado. Em seguida, clique no botão NEXT> para instalar o jogo.

6. Agora, você pode ir para esse diretório(directory) e abrir a pasta comum(common folder) para visualizar os arquivos do jogo, conforme instruído no Método 1(Method 1) .
Recomendado:(Recommended:)
- Como verificar a geração do processador Intel(Intel Processor Generation) do laptop
- Corrigir o Steam continua travando
- 5 maneiras de reparar o cliente Steam
Esperamos que este guia tenha sido útil e que você saiba onde estão os jogos Steam instalados (where are Steam games installed) no seu PC(on your PC) . Deixe-nos saber qual método você achou o melhor. Além disso, forneça seus valiosos comentários e sugestões(feedback and suggestions) na seção de comentários(comment section) abaixo. Até(Till) lá, Game On!
Related posts
Como Fix No Sound em Steam Games
Como abrir Steam Games em Windowed Mode
Como fazer backup de jogos do Steam
Como Stream Origin Games sobre Steam
Como Fix Steam Nem download de jogos
4 maneiras de verificar FPS (quadros por segundo) em jogos
Como instalar ou desinstalar o OneDrive em Windows 10
Fix MHW Error Code 50382-MW1
Fix League de Legends Frame Drops
Sync Multiple Google Drive Accounts em Windows 10
8 Ways Para Fix Risk de Rain 2 Multiplayer não funciona
Fix Minecraft Error Falha ao Write Core Dump
5 Ways para Repair Steam Client (Refresh/Repair/Reinstall STEAM)
Fix League de Legends Black Screen em Windows 10
Como Fix Steam Too Many Login Failures de Network Error
Corrigir falha de upload da imagem do Steam
Como mudar Steam Account Name (2021)
Fix Fallout 76 Disconnected de Server
Como baixar YouTube vídeos em Laptop/PC
Como ocultar Steam Activity de Friends
