Perguntas simples: O que é a área de transferência do Windows?
Se você usa computadores há algum tempo, sabe o que são Copiar(Copy) e Colar(Paste) e também deve ter ouvido falar sobre a área de transferência. Você sabe o que é a prancheta? Você sabe como trabalhar com ele e o que ele pode fazer? E as diferenças entre a área de transferência no Windows 10 e a área de transferência no Windows 7 ou Windows 8.1? Se você quiser saber mais sobre a área de transferência do Windows(Windows clipboard) , leia:
O que é a área de transferência no Windows?
No Windows , mas também em outros sistemas operacionais como Android ou Mac OS X(Android or Mac OS X) , a área de transferência é um local especial na memória do seu PC ou dispositivo(PC or device memory) , que é usado como uma área de armazenamento temporário(temporary storage area) para qualquer informação que você copiar. Depois de copiar alguns dados para a área de transferência, você pode colá-los em outro lugar, no mesmo aplicativo do qual copiou ou em outro, desde que saiba trabalhar com esse tipo de dados.
Em outras palavras, a área de transferência armazena todos os tipos de informações que você copiou de um local e planeja usar em outro local(the clipboard stores all kinds of information that you have copied from one place, and you plan to use in another place) .
Que tipo de informação você pode copiar para a área de transferência?
Você pode usar a área de transferência para copiar praticamente qualquer coisa que possa ser selecionada no Windows: texto, imagens, vídeos, arquivos (incluindo atalhos) ou pastas.
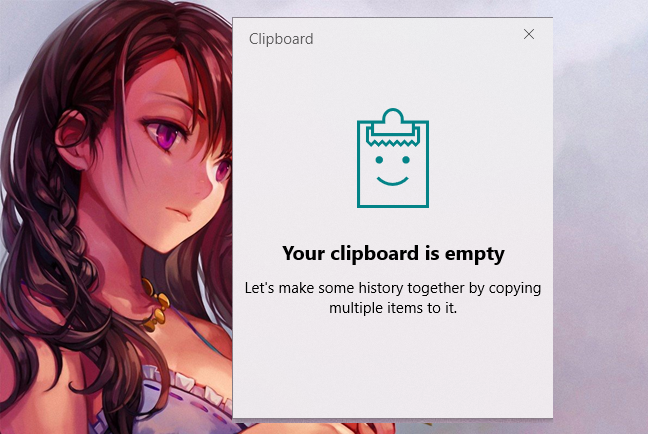
O que você pode colar da área de transferência?
Colar o conteúdo da área de transferência depende de onde você executa a colagem. Por exemplo, se você estiver trabalhando com texto, poderá colar texto apenas em aplicativos e programas que funcionem com texto(if you are working with text, you can paste text only in apps and programs that work with text) . Seguindo a mesma regra, você pode colar imagens apenas em apps e programas que funcionem com imagens(you can paste images only in apps and programs that work with images) e assim por diante.
Se o conteúdo da área de transferência não puder ser colado onde você deseja, ele não será colado lá, mas o conteúdo da área de transferência permanecerá intacto.
O que acontece quando você copia novos itens para a área de transferência?
Quando você copia ou recorta algo no Windows , esse algo vai para a área de transferência. Depois(Afterward) , quando você copia ou corta outra coisa, duas coisas podem acontecer, dependendo da versão do Windows que você possui: os dados recém-copiados são adicionados ao conteúdo da área de transferência ou os novos dados substituem o conteúdo anterior da área de transferência(the newly copied data is added to the clipboard content, or the new data replaces the previous content of the clipboard) . Leia as próximas seções deste artigo para ver exatamente o que acontece.
Como a área de transferência funciona(clipboard work) no Windows 10 com a atualização de (Update)outubro de 2018(October 2018) ou mais recente?
Quando você copia ou recorta algo no Windows 10 com a atualização de (Update)outubro de 2018(October 2018) ou mais recente, qualquer informação copiada pode ser salva na área de transferência junto com todos os itens anteriores da área de transferência. Tudo o que você salva em sua área de transferência está disponível para colar e pode até ser sincronizado em seus outros dispositivos Windows 10 .

Isso é possível porque a atualização do (Update)Windows 10 de (Windows 10) outubro de 2018(October 2018) introduziu um novo recurso chamado histórico da área de transferência(Clipboard history) , que salva todos os itens que você copia, não apenas o último. Ainda mais do que isso, ele também pode sincronizar itens da área de transferência com seus outros dispositivos Windows 10 usando a infraestrutura de nuvem da (cloud infrastructure)Microsoft , mas apenas desde que esses itens sejam feitos de texto.
Esses recursos podem já estar habilitados em seu computador ou dispositivo(PC or device) Windows 10 . Leia estes tutoriais para saber como eles funcionam e como configurá-los:
- Como usar a área de transferência(Clipboard) no Windows 10 : cole itens mais antigos, fixe itens, exclua itens etc.
- Como sincronizar a área de transferência do Windows 10 com outros computadores e dispositivos(Windows 10)
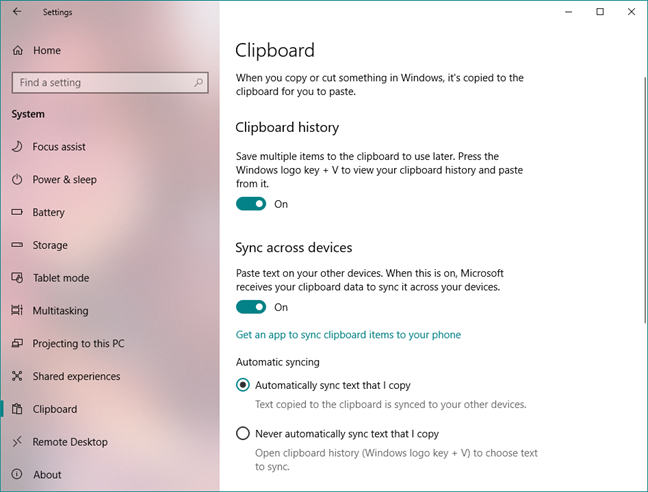
Embora consideremos esses recursos úteis e produtivos, algumas pessoas podem não gostar deles. Felizmente, o Windows 10 permite desabilitar o histórico da área de transferência(Clipboard history) , bem como a opção de sincronização(syncing option) . Se você quiser saber como fazer isso, este guia ajuda: Como desativar o histórico da área de transferência(clipboard history) e limpar seus dados, no Windows 10 .
Como a área de transferência funciona(clipboard work) no Windows 7 , Windows 8.1 e versões anteriores do Windows 10 ?
Se você usar uma versão do Windows 10 anterior à atualização de (Update)outubro de 2018(October 2018) , um computador ou dispositivo (PC or device)Windows 7 ou Windows 8.1 , qualquer nova informação que você copiar para a área de transferência substituirá o conteúdo anterior da área de transferência.
Isso acontece porque essas versões do Windows oferecem suporte apenas para uma única transação da área de transferência(clipboard transaction) . Ao colar o conteúdo da área de transferência, o conteúdo permanece disponível para outras operações de colagem. Ele é substituído apenas quando você copia ou corta outra coisa.
Infelizmente, nesses sistemas operacionais, não há ferramentas integradas para permitir que você veja o conteúdo da área de transferência ou armazene(clipboard or store) vários itens nela. Portanto, se você deseja visualizar o conteúdo da área de transferência e gerenciá(clipboard and manage) -lo, deve usar programas de terceiros desenvolvidos por outras empresas que não a Microsoft . Se você estiver procurando por um gerenciador de área de transferência(clipboard manager) alternativo , experimente o ClipClip(ClipClip) . Você pode encontrar informações sobre como usar este aplicativo neste artigo: Como exibir e gerenciar a área de transferência no Windows 7 e no Windows 8.1 .

Fizemos(Did) um bom trabalho ao explicar o que é a área de transferência?
Esperamos que você tenha achado este artigo útil e que agora tenha uma compreensão clara do que é a área de transferência no Windows e de como trabalhar com ela. Se houver algo que você queira adicionar ou perguntar, deixe-nos um comentário na seção abaixo.
Related posts
Como usar os Windows USB/DVD Download Tool
Windows 10 Update Assistant: Atualize para May 2021 Update today!
Como instalar o Windows 11 em uma máquina virtual
Como atualizar para Windows 10 (gratuitamente)
Windows 10 Media Creation Tool: Crie um setup USB stick or ISO
Como limpar Windows 10 usando Storage Sense
Como definir a exibição/guia padrão para o Gerenciador de Tarefas do Windows 10
Como usar a linha do tempo do Windows 10 com o Google Chrome
Como identificar os aplicativos do Windows 10 que consomem recursos do sistema
Desktop.ini - O que é este arquivo? Por que há dois deles na minha área de trabalho?
Quanto bloatware o Windows 10 tem?
Use o Agendador de Tarefas do Windows para executar aplicativos sem prompts do UAC e direitos de administrador
Como visualizar todos os arquivos e pastas ocultos no Windows 10
Obtenha um relatório de integridade do seu computador ou dispositivo Windows 10 e veja como ele funciona
9 Recursos e aplicativos do Windows 7 que não existem mais no Windows 8
Como configurar um sistema do zero: a melhor ordem para instalar tudo
13 maneiras de usar "Executar como administrador" no Windows 10 -
Como atualizar manualmente aplicativos e jogos da Microsoft Store
3 maneiras gratuitas de baixar o Windows 10, em 32 bits ou 64 bits
O que é um aplicativo do Windows? O que é um aplicativo de desktop? Como eles são diferentes?
