Preenchimento automático: o que é e como usá-lo no seu dispositivo Android
Se você não é fã de preencher formulários demorados ou fica frustrado com aplicativos que exigem isso, aqui estão algumas boas notícias: você não precisa mais, graças ao preenchimento automático(autofill) . O preenchimento automático(Autofill) é uma estrutura dedicada introduzida pelo Google que gerencia a comunicação entre o serviço de preenchimento automático(autofill service) e os aplicativos em seu dispositivo Android(Android device) .
O serviço funciona como gerenciadores de senhas, que eliminam o estresse de esquecer senhas e preenchem informações em outros aplicativos usando seus dados. Isso melhora a experiência do usuário(user experience) porque você gastará menos tempo preenchendo campos de formulário e minimizará erros de digitação, especialmente ao usar dispositivos móveis.

A estrutura de preenchimento automático(autofill framework) é composta por serviços como gerenciadores de senhas, clientes de preenchimento automático ou aplicativos que armazenam seus dados e o sistema operacional Android(Android OS) que oferece a plataforma na qual tudo funciona em conjunto.
O preenchimento automático veio com o Android Oreo(Autofill came with Android Oreo) (8.0) como uma das melhorias internas projetadas para tornar os dispositivos Android mais suaves, rápidos e frios. Para usuários e desenvolvedores, é uma dádiva de Deus porque facilita a inserção de credenciais de login em aplicativos compatíveis, como Netflix e outros(Netflix and others) .
Inicialmente, sempre que você fazia login em um aplicativo compatível, o serviço de preenchimento automático(autofill service) do Google aparecia e usava o serviço de gerenciamento(management service) de senha do Google para inserir suas credenciais de login.
Hoje, porém, ele funciona com outros aplicativos gerenciadores de senhas como (password manager)LastPass, 1Password ou Dashlane(LastPass, 1Password or Dashlane) , que antes do Oreo , tinham seu próprio sistema de preenchimento automático de seus nomes de usuário e senhas com alguns hacks. Isso não é mais necessário.
Se você tiver algum desses aplicativos instalados, será solicitado que você insira seus detalhes de login de forma segura e automática quando uma página da Web(web page) solicitar autenticação ou ao abrir aplicativos.
Outro grande aspecto do preenchimento automático é se você tiver novos logins que não usou em seu gerenciador de senhas(password manager) , quando fizer isso pela primeira vez, ele deverá solicitar que você salve os dados em seu aplicativo gerenciador padrão(default manager app) .
Como usar o preenchimento automático com sua conta do Google(How To Use Autofill With Your Google Account)
Sua conta do Google(Google account) é útil ao se inscrever em quase todos os serviços disponíveis online. Na verdade, é provavelmente o maior rival do Facebook nessa área, embora existam outros serviços que ainda exigem que você se inscreva em uma conta para usá-los.
A maioria dos serviços online oferece aos usuários a opção preferencial de se inscrever e fazer login usando sua conta do Facebook ou do Google(Facebook or Google account) .
Cada vez que você visita uma página de inscrição em um site, suas informações são preenchidas automaticamente quando você se inscreve usando sua conta do Google(Google account) . Isso é possível devido ao recurso de preenchimento automático(autofill feature) do Chrome que salva suas credenciais de login em sua conta do Google(Google account) .
Com o preenchimento automático agora disponível em aplicativos e dispositivos Android(Android apps and devices) , você pode armazenar seus logins para serviços online como Netflix , por exemplo, e o Google(Google) preencherá automaticamente os dados em qualquer dispositivo Android(Android device) em que você fizer login.
Para ativar o preenchimento automático do Google(Google autofill) para aplicativos e seu dispositivo Android(Android device) , siga as etapas abaixo.
Vá para Configurações(Settings) no seu dispositivo Android.

Role para baixo e encontre System ou General Management.

Toque em Idioma e hora(Language and Time ) ( isso pode ou não aparecer dependendo da sua versão do Android(Android version) . Se não estiver disponível, vá para a próxima etapa).
Selecione Idioma e entrada.(Language & Input.)

Toque na seção Configurações avançadas ( (Advanced settings)Assistência de entrada(Input Assistance) ) na parte inferior para expandir a lista (dependendo da sua versão do Android(Android version) ).
Toque em Serviço de preenchimento automático(Autofill service) .

Em seguida, toque em Google para selecioná-lo (como padrão).

Selecione Preenchimento automático com o Google.(Autofill with Google.)
Volte para o serviço de preenchimento automático. (Autofill Service. )Toque em Configurações(Settings ) ao lado do Google app que você selecionou. Você deve receber um prompt que mostra o tipo de informação que o Google pode ver se for seu serviço de preenchimento automático padrão(default autofill service) .

Clique em OK para confirmar. Selecione o endereço de e-mail padrão que(default email address) você deseja usar com o serviço de preenchimento automático. Clique (Click) em Continuar.(Continue.)
Teste(Test) o serviço abrindo um aplicativo e tentando fazer login quando solicitado para enviar suas credenciais para sua conta do Google(Google account) .
Como usar o preenchimento automático com um gerenciador de senhas(How To Use Autofill With a Password Manager)
(Built-in browser)Os gerenciadores de senhas do navegador integrados, como os do Chrome , Safari , Firefox ou Opera, ajudam a(Opera help) economizar tempo e tornam o gerenciamento de senhas conveniente(password management convenient) . No entanto, eles oferecem uma falsa sensação de segurança, que não se sustenta, especialmente quando há uma violação do navegador(browser breach) .
Com um gerenciador de senhas(password manager) separado e dedicado , você pode criar e manter senhas melhores e mais fortes, sabendo que elas serão mais seguras do que em seu navegador. Atualmente, os aplicativos gerenciadores de senhas que suportam (password manager)o preenchimento automático do Google(Google autofill) incluem LastPass ( certificado pelo Google(Google-certified) ), Enpass , 1Password, Keeper e Dashlane(Keeper and Dashlane) .
Se você quiser configurar o preenchimento automático para funcionar com seu gerenciador de senhas(password manager) , será necessário fazer o download do aplicativo do gerenciador(manager app) primeiro. Se você já tiver um em seu dispositivo Android(Android device) , siga as etapas abaixo para configurar o serviço de preenchimento automático.
Baixe e instale um gerenciador de senhas(password manager) compatível com o Google .
Vá para Settings > System.Toque em Idioma e entrada.(Language & Input.)

Toque na seção Avançado(Advanced) para expandi-la. Selecione o serviço de preenchimento automático(Autofill service) e escolha seu gerenciador de senhas(password manager) . Se não estiver na lista, toque em Adicionar serviço.(Add Service.)
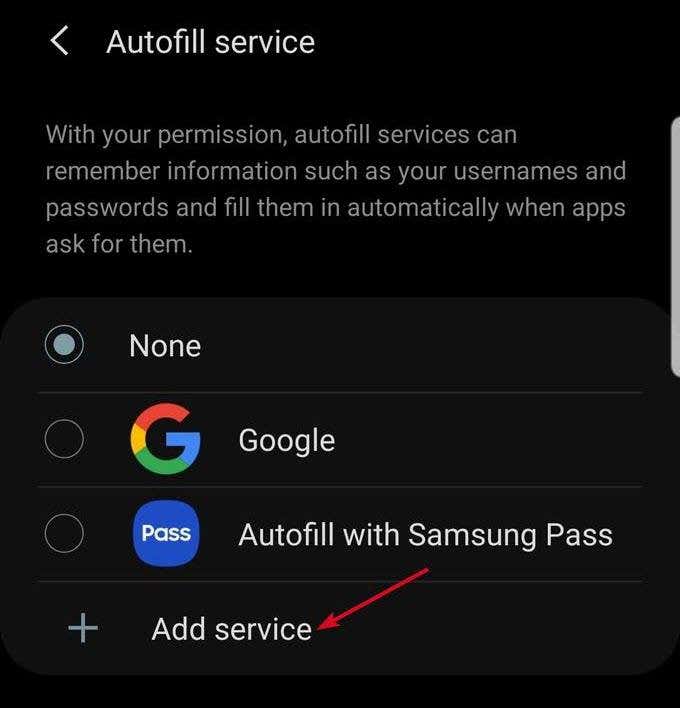
Abra um aplicativo e, quando solicitado, toque em Preenchimento automático (Autofill) com [gerenciador de senhas](with [password manager]) . Por exemplo, se seu aplicativo padrão(default app) for o LastPass , toque em Preenchimento automático(Autofill) com LastPass .
Autentique usando uma senha ou impressão digital(password or fingerprint ) para confirmar a ação. Faça login(Log) no aplicativo desejado e use-o.
Agora você pode usar o preenchimento automático para inserir suas credenciais de login usando sua conta do Google(Google account) ou seu gerenciador de senhas(password manager) . Sempre que você tocar em fazer login em(sign in) qualquer aplicativo, seu endereço(email address) de e-mail aparecerá como uma sugestão, assim como o preenchimento automático do Chrome no campo de login.
Com aplicativos de terceiros(party apps) , no entanto, você será solicitado a desbloquear seu gerenciador de senhas(password manager) e escolher suas credenciais sem sair da tela de login.
Related posts
10 lançadores iOS para Android para aliviar sua inveja do iPhone
Como desligar seu telefone Android
O 5 Best Sites para encontrar um Online Tutor para Adults and Kids
Como ouvir Radio Stations Online para Free
O 10 Best Sites para testar sua velocidade de digitação
7 Sites para Find Public Domain Stock Footage para Your Video Projetos
5 Best Remote Computer Repair sites para obter Help Agora
6 Sites Jogar Retro Games Online Para Free
Os 8 Best Social Networking Sites para Graphic Designers para mostrar seus Portfolios
5 melhores sites para testar o seu Monitor Refresh Rate
Como Screen Record em um Chromebook
O 8 Best Social Networking Sites para Business Professionals Besides LinkedIn
8 melhores sites para ler Manga Online para Free
8 Best Social Media Alternatives para Facebook and Twitter
Os melhores sites de namoro e Apps para Everyone em 2021
Top 7 Sites para assistir Bollywood Movies Online Legally
8 subredits políticos para Calm Political Debate
4 melhores sites para assistir Anime Online para Free
5 melhores alternativas depois de Shop agora e Pay Later
Como Edit YouTube Videos: 5 Melhores Práticas
