Principais maneiras de estender a vida útil da bateria do seu iPad
Mesmo que eu não use(t use) meu iPad tanto quanto fazia alguns anos atrás, ainda é útil em viagens longas ou quando preciso distrair meus filhos por um tempo. Quanto mais tempo o dispositivo pode durar, melhor para mim. A Apple(Apple) tem uma duração de tempo(time duration) específica que cada modelo de iPad(iPad model) deve durar com base no uso regular, mas atingir esse valor é uma tarefa e tanto.
A razão por trás da desconexão é o software. Mesmo que a Apple(Apple) crie um ótimo hardware, seu software é muito carente. O iOS, na minha opinião, vem ficando mais bugado e lento a cada nova versão. É incrível para mim que meu iPhone de 64 GB(GB iPhone) esteja constantemente ficando sem espaço, embora eu esteja usando o iCloud para armazenar tudo.
Além disso, há um monte de modelos de iPad por aí, todos com diferentes versões do iOS instaladas, o que é problemático. Meu iPad Air 2 pode ser atualizado para o iOS 10, mas meu iPad 2 só pode ser atualizado para o iOS 9 e provavelmente ficará preso lá para sempre.
Neste post, listarei todas as maneiras possíveis de melhorar a vida útil da bateria(battery life) do seu iPad ajustando as configurações no iOS. Tentarei anotar se o recurso não estiver disponível em uma versão mais antiga do iOS.
Método 1 - Ajustar o brilho automático
Obviamente, enquanto você estiver usando seu iPad, a tela em si será o maior consumo de bateria. Não há razão para mantê-lo com brilho total o tempo todo. Já vi muita gente fazer isso e não sei porque!
Em primeiro lugar, dói meus olhos ter a tela tão brilhante em uma área mal iluminada. Por padrão, a tela deve se ajustar automaticamente, mas descobri que muitas vezes é mais brilhante do que eu preciso. Basta(Just) deslizar de baixo para cima na tela e você verá o controle deslizante de brilho(brightness slider) no canto superior direito.

Método 2 (Method 2) - Desativar Bluetooth e Celular(– Disable Bluetooth & Cellular)
A menos que você esteja usando a conexão Bluetooth(Bluetooth connection) em seu iPad, você deve deixá-lo desligado para economizar bateria(battery life) . Além disso, se você tiver um iPad celular, certifique-se de mantê-lo desativado, a menos que esteja usando exclusivamente celular.

Mesmo se você estiver conectado ao WiFi , ainda é uma boa ideia desligar a conexão de celular porque o iPad tentará constantemente encontrar a melhor conexão de celular em segundo plano, o que afetará a bateria.
Método 3 (Method 3) - Desative a atualização do aplicativo em segundo plano(– Turn Off Background App Refresh)
Praticamente todos os aplicativos que você instala no seu iPad terão a opção de atualizar seu conteúdo em segundo plano. Isso pode ser bastante útil para alguns aplicativos que você usa com frequência, mas, caso contrário, é apenas um consumo de bateria(battery drain) .
Normalmente, mantenho-o ativado para alguns aplicativos em que quero informações atualizadas quando abro o aplicativo, mas desabilito-o para o resto.

Quanto mais aplicativos você puder desativar a atualização em segundo plano, mais sua bateria durará antes de precisar carregá-la novamente. Pessoalmente, tentei desativá-lo completamente e realmente não vi nenhuma desvantagem.
Método 4 - Reduza o Tempo de Bloqueio Automático
Normalmente, faço questão de desligar a tela do meu iPad quando terminar de usá-lo, mas o mesmo não acontece com meus filhos. Eu vi o iPad em algum lugar com a tela ligada e ninguém por perto.
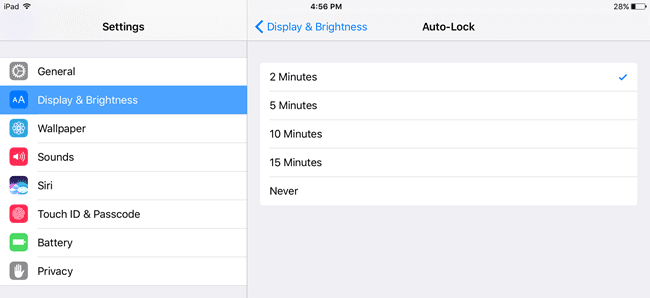
A configuração mais baixa a partir de agora é de dois minutos, o que ainda parece longo para mim. O iPad permanece ligado se você o estiver usando ativamente como enquanto assiste a um vídeo, independentemente do tempo de bloqueio automático(auto lock time) . No entanto, se você ler muito no seu iPad, a configuração de bloqueio automático(auto-lock setting) inferior provavelmente o incomodará porque escurecerá e bloqueará o iPad bem(iPad right) no meio de um artigo. Basicamente(Basically) , tente mantê-lo o mais baixo possível sem que seja inconveniente.
Método 5 (Method 5) - Desativar (– Disable Location) serviços de localização(Services)
Assim como na atualização de aplicativos em segundo plano(background app refresh) , há muitos aplicativos que usam sua localização mesmo quando o aplicativo não está em execução. Você pode encontrar as configurações de localização de cada aplicativo em Privacidade(Privacy) – Serviços de localização(Location Services) .

Aqui você pode escolher a configuração apropriada para cada aplicativo individualmente. Sugiro fazer isso porque alguns aplicativos realmente não funcionam, a menos que os serviços de localização estejam ativados. No entanto, outros aplicativos realmente não precisam saber sua localização. Tente definir o máximo possível para Nunca(Never) ou Durante o Uso(While Using) . Sempre(Always) é ruim porque o aplicativo pesquisará constantemente sua localização em segundo plano.
Alguns aplicativos são irritantes e só oferecem a opção de Nunca(Never) e Sempre(Always) . Nesses casos, pode valer a pena tentar encontrar um aplicativo substituto(replacement app) que também tenha a terceira opção.
Método 6 - Ativar Não Perturbe
Minha dica favorita de economia de energia é usar o recurso Não perturbe(Do Not Disturb) . Como meu iPad é um dispositivo secundário, não me importo se as chamadas ou notificações do FaceTime estiverem ocultas até que eu ligue o iPad manualmente.

Eu apenas defino para Manual e depois deixo no modo Não perturbe(Disturb mode) o tempo todo, dia ou noite(day or night) . Isso permite que meu iPad dure no modo de espera(Standby mode) por semanas a fio. Como todas as notificações ficam ocultas, a tela não(screen doesn) acende a cada notificação, economizando bastante bateria.
Método 7 - Desativar Push in Mail
Se você tiver muitas contas de e-mail configuradas no iPad, o envio constante de e-mails para o iPad fará com que a bateria descarregue muito mais rápido. Se você já tiver configurado o e-mail em seu telefone ou dispositivo principal e o iPad for apenas um dispositivo secundário, sugiro desativar o Push para cada conta e buscar o e-mail manualmente em intervalos mais longos.

Normalmente, defino a busca por hora, pois não há urgência real para carregar meu e-mail no iPad. Se você realmente deseja economizar bateria, configure-o para manualmente. Dessa forma, ele só verificará e-mails quando você abrir o aplicativo de e-mail(mail app) .
Método 8 - Verifique o uso da bateria
Por fim, você pode acessar Bateria(Battery) em Configurações(Settings) e ver quais aplicativos estão consumindo mais bateria em um período de 24 horas ou sete dias. Se você notar algo incomum aqui, verifique as configurações do aplicativo ou remova-o completamente.
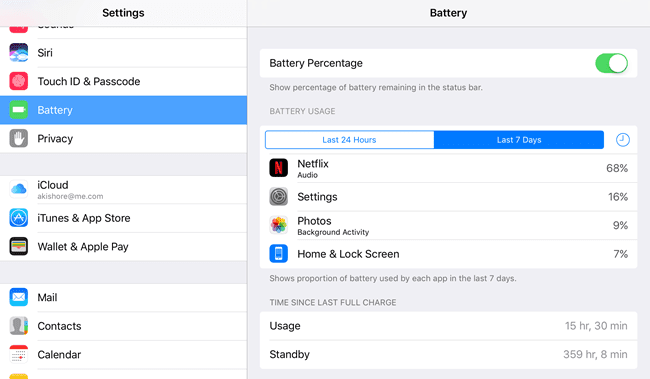
Usando todos esses truques, meu iPad normalmente só precisa ser carregado uma ou duas vezes por mês, a menos que eu o use muito em um dia para assistir a um filme ou vídeos(movie or videos) . Também é uma boa ideia manter seu iPad atualizado, mesmo que isso não signifique necessariamente que você terá uma vida útil da bateria(battery life) melhor . Se você tiver alguma outra dica, poste nos comentários. Aproveitar!
Related posts
Opções de duração da bateria e carregador Samsung Gear S3
Como aumentar o Battery Life em um Laptop
Como preservar e estender a vida útil da bateria do seu dispositivo
Como manter a vida útil da bateria do seu iPhone, iPad e MacBook
15 dicas para prolongar a vida útil da bateria no Mac
7 Reasons Amazon Fire 10 é um tablet terrível
Como usar o GoPro HERO como Webcam
Como limpar seus gadgets eletrônicos favoritos
Tribit Stormbox Micro Portable Speaker Review
Review de AnyCubic Photon Mono X 3D Printer
Chromecast Vs Android TV: Qual é o Better?
Mavic Mini vs Mini 2: Você deve atualizar?
Mosantha 2k Webcam Review
10 Cool Tech Gifts para Movie Lovers
SP Armor A62 Game Drive Review
Oculus Quest 2 vs Rift S: Qual é a Better VR Headset?
Top 10 falhou Electronic Gadgets and Devices (Wearable)
Como melhorar a vida útil da bateria do Oculus Quest 2
Como verificar a duração da bateria do AirPods no iPhone e Mac
Amazon Fire TV Stick 4K vs Amazon Fire TV Cube: Qual é a Difference?
