Remova os rótulos de texto dos ícones da área de trabalho no Windows 7/8/10
Se você deseja simplificar a exibição de ícones na área de trabalho do Windows 7/8/10, pode “remover” os rótulos dos ícones da área de trabalho.
Antes de mostrar como remover os rótulos dos ícones da área de trabalho, você deve saber que existem dois tipos de ícones da área de trabalho. Existem os ícones de atalho padrão que você pode criar para os programas que você instala e há ícones da área de trabalho que você pode colocar na área de trabalho para recursos comuns como Computador(Computer) e Lixeira(Recycle Bin) . Você pode dizer que um ícone é um atalho se houver uma seta no canto inferior esquerdo do ícone, conforme ilustrado abaixo.

O método para remover o texto de cada um desses tipos de ícones é diferente.
Remover texto de um ícone da área de trabalho
Para remover o texto dos ícones da área de trabalho, como Computador(Computer) e Lixeira(Recycle Bin) , clique com o botão direito do mouse no ícone da área de trabalho e selecione Renomear(Rename) no menu pop-up.

Pressione(Press) a barra de espaço para digitar um espaço onde estava o texto e pressione Enter .

O ícone da área de trabalho agora parece que não há texto sob ele.
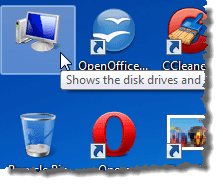
NOTA:(NOTE:) Você pode adicionar e remover ícones da área de trabalho clicando com o botão direito do mouse na área de trabalho, escolhendo Personalizar(Personalize) no menu pop-up e clicando no link Alterar ícones(Change desktop icons) da área de trabalho na tela Personalização(Personalization) . A caixa de diálogo Configurações do ícone da área(Desktop Icon Settings) de trabalho é exibida, permitindo que você ative e desative os ícones da área de trabalho desejados.

Remover texto de um atalho
Para remover o texto de um atalho, clique com o botão direito do mouse no ícone do atalho e selecione Renomear(Rename) no menu pop-up.

Desta vez, em vez de digitar um espaço, mantenha pressionada a tecla Alt e digite 255 no teclado numérico. Pressione Entrar(Enter) . Observe que você precisa usar o teclado numérico no lado direito do teclado, não o que está localizado acima das teclas de letras. Não sei por que, mas só funciona quando você usa o teclado à direita.
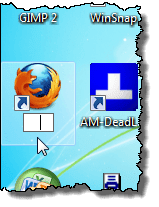
Para alguns atalhos, você pode ver a exibição da caixa de diálogo Acesso ao arquivo negado . (File Access Denied)Nesse caso, clique em Continuar(Continue) para terminar de renomear o atalho.

O atalho agora parece não ter nenhum texto sob ele.

A segunda coisa a ser observada sobre esse método é que ele funcionará apenas para um ícone da área de trabalho. Se você tentar usar ALT + 255 para um segundo ícone, ele dirá que já existe outro ícone com o mesmo nome. Nesse caso, você deve usar ALT + 255 várias vezes.
Por exemplo, para o segundo ícone da área de trabalho, digite ALT + 255 , ALT + 255 e pressione Enter . Para um terceiro ícone, você faria isso três vezes, etc., etc.
NOTA:(NOTE:) Recomendamos remover apenas o texto dos ícones da área de trabalho e dos ícones de atalho se os ícones forem facilmente identificados sem texto. Aproveitar!
Related posts
Use ícones pequenos na barra de tarefas e na área de trabalho do Windows 7/8/10
Como excluir a pasta Windows.old no Windows 7/8/10
Mesclar duas partições no Windows 7/8/10
Limpe a pasta WinSxS no Windows 7/8/10
Como remover texto de ícones na barra de tarefas do Windows
Como desativar a chave do Windows
Impedir que notificações pop-up apareçam na área de trabalho do Windows
Crie um aplicativo de desktop do Gmail com esses 3 clientes de e-mail
Adicionar uma mensagem à tela de logon para usuários no Windows 7/8/10
Resolvido: Não Boot Device Available Error em Windows 7/8/10
Como corrigir ícones na área de trabalho
Como alterar os ícones da área de trabalho no Windows 11
Como conversar ou conversar por texto em grupo com o aplicativo de desktop Skype para Windows
Fix Desktop Icons Continue sendo rearranjado após a atualização de criadores Windows 10
Remova as setas de atalho dos ícones da área de trabalho no Windows
Iconoid ajuda você a gerenciar seus ícones Windows desktop
Use Netstat para ver portas de escuta e PID no Windows
Redirecionar a saída da linha de comando do Windows para um arquivo de texto
Corrigir ícones da área de trabalho ausentes ou desaparecidos no Windows
Faça backup e restaure seus itens da barra de tarefas fixados no Windows 7/8/10
