Remover ícone de bloqueio na pasta no Windows 7
O Windows XP(Windows XP) tinha algumas maneiras de compartilhar uma pasta e sempre era um pouco confuso lidar com permissões NTFS e permissões de compartilhamento(Share) . Agora no Windows 7 é ainda mais confuso! Sim, porque agora eles têm Grupos Domésticos(Homegroups) e você pode compartilhar arquivos com um grupo doméstico, que é separado do compartilhamento com o resto do mundo.
De qualquer forma, se você conseguiu compartilhar uma pasta e decidiu removê-la um dia, deve ter notado um ícone de cadeado estranho na pasta que você compartilhou anteriormente. Parece algo assim:

Achei isso realmente irritante porque nunca houve esse problema antes no Windows XP e eu nem sabia o que significava o ícone de cadeado. Tudo o que quero fazer é remover o compartilhamento, não bloquear a pasta. Depois de fazer algumas leituras, aprendi que quando você compartilha uma pasta no Windows 7 , a pasta não herda mais as permissões da pasta pai e, portanto, o ícone de cadeado aparece. Eu acho isso muito confuso e algo que eu definitivamente não teria descoberto sozinho!
Antes de entrar em como redefinir as permissões na pasta para que o ícone de cadeado desapareça, deixe-me ver como ele aparece em primeiro lugar. Se você não se importar, basta pular para o título Remover ícone de cadeado(Remove Lock Icon) da pasta(Folder) . Se você clicar com o botão direito do mouse na pasta, verá uma opção para Compartilhar com(Share With) :

Se você escolher Grupo Doméstico(Homegroup) ( Leitura(Read) ) ou Grupo Doméstico(Homegroup) ( Read/Write ), sua pasta será automaticamente compartilhada apenas no grupo doméstico. Agora, o problema ocorre quando você tenta se livrar do compartilhamento. Não há opção para apenas remover o compartilhamento! Em vez disso, você deve escolher Ninguém(Nobody) , que, como você pode ver no ícone, adiciona um ícone de cadeado grande à pasta.
Agora, a outra maneira de compartilhar é clicando com o botão direito na pasta e indo em Propriedades(Properties) . Se você for na guia Compartilhamento(Sharing) , verá duas opções: Compartilhamento de Arquivos e Pastas de Rede e( Network File and Folder Sharing) Compartilhamento Avançado(Advanced Sharing) .

Clicar no botão Compartilhar(Share) na parte superior é praticamente o mesmo que escolher Pessoas específicas(Specific People ) ao escolher Compartilhar com(Share with ) na captura de tela acima desta.
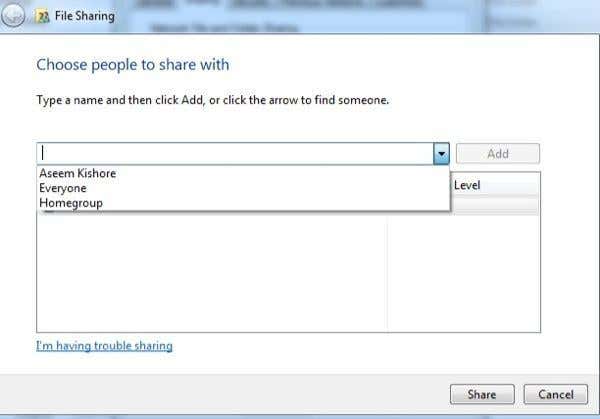
Você pode digitar um nome ou escolher entre Todos ou Grupo Doméstico(Homegroup) . Novamente(Again) , para remover o compartilhamento, não há opção. Você simplesmente precisa remover pessoas ou grupos da caixa de listagem abaixo. Novamente(Again) , no instante em que você fizer isso, o ícone de cadeado aparecerá.
A última opção, escolher Compartilhamento Avançado(Advanced Sharing ) na guia Compartilhamento(Sharing) é o único método que não lhe dará o ícone de cadeado. Clique(Click) em Compartilhamento Avançado(Advanced Sharing) e, em seguida, clique na caixa de seleção Compartilhar esta pasta(Share this folder ) .
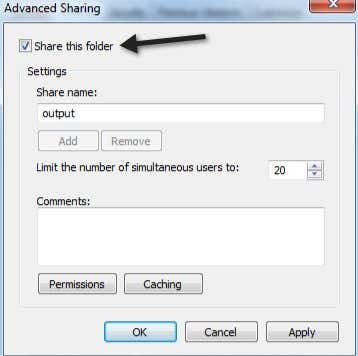
Agora, se você sair e voltar para a mesma caixa de diálogo e desmarcar a caixa, o ícone de cadeado não aparecerá sobre a pasta! Yay! Portanto, se você não quiser se preocupar com o ícone de cadeado, compartilhe uma pasta usando o Compartilhamento Avançado(Advanced Sharing) . De qualquer forma(Anyway) , se você já tem o ícone de cadeado, como se livrar dele?
Remover ícone de bloqueio da pasta
Agora, para obter as permissões de volta ao que eram antes de você compartilhar a pasta, você precisa clicar com o botão direito do mouse na pasta e escolher Propriedades(Properties) . Então você precisa clicar na guia Segurança . (Security)Sim, a guia Segurança(Security) , não a guia Compartilhamento(Sharing) .
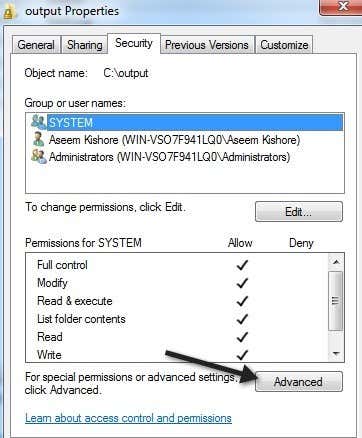
Em seguida, você precisa clicar no botão Avançado(Advanced) e clicar em Alterar permissões( Change Permissions) .

Em seguida, você precisa marcar a caixa que diz Incluir permissões herdáveis( Include inheritable permissions ) do pai deste objeto.

Em seguida, você precisa clicar em OK três vezes para voltar à interface principal do Explorer . Você notará que o ícone de cadeado na pasta desapareceu. No entanto, você ainda não terminou. Agora você precisa voltar para a mesma caixa de diálogo novamente - clique com o botão direito do mouse, escolha Propriedades(Properties) , clique na guia Segurança , clique em (Security)Avançado(Advanced) e clique em Alterar permissões(Change Permissions) . Agora, o que você precisa fazer é remover qualquer coisa que diga <not inherited> na coluna Herdado de .(Inherited From)

Selecione a linha e clique no botão Remover(Remove) . Apenas se livre das linhas que não herdaram(not inherited) listadas. Isso é tudo o que há para isso. Agora sua pasta terá as permissões normais que tinha antes de compartilhá-la e o ícone de cadeado desaparecerá! Um(Kind) processo meio complicado, mas isso é o Windows ! Aproveitar!
Related posts
Remova o Windows Messenger do Windows 7, Vista e XP
Desinstale e reinstale o IE no Windows 7
Gerar um relatório de integridade do sistema no Windows 7 para verificar se há erros
Desative o Aero (permanentemente ou temporariamente) no Windows 7
Como montar uma pasta compartilhada do Windows 7 e Windows 8 no Mac OS X
Como atualizar de Windows 7 para Windows 10 sem perder dados
Revisão do livro - Computação com Windows 7 para os mais velhos e mais sábios
Remover associações de tipo de arquivo no Windows 7
Como proteger Windows 7 após o final do suporte
Windows 7 final de Life Recomendações - O que vem a seguir?
Abra o prompt de comando na pasta usando o Windows Explorer
Como usar o Snipping Tool para Windows 10 e Windows 7
Quais recursos da Windows 7 não estão mais disponíveis no Windows 10?
Como importar Sticky notas de Windows 7 para Windows 11/10
Windows 10 & Windows 7 RAM Requirements - Quanta memória você precisa?
Configurar fundos diferentes para monitores duplos no Windows 7
Criar um arquivo ISO de uma pasta no Windows
Instalar e alterar para um novo idioma de exibição no Windows 7 com Vistalizator
Remover ou desinstalar um driver de impressora do Windows 10
Como imprimir em uma impressora compartilhada do Mac OS X a partir do Windows 7 e Windows 8
