Reproduza qualquer formato de vídeo no Windows Media Player 12
Em termos de compatibilidade de arquivos(file compatibility) , o Windows Media Player 12(Windows Media Player 12) é de longe o mais ecumênico até hoje. Onde a Microsoft uma vez evitou tacitamente tipos de arquivos de terceiros - como Quicktime ( .MOV ) e DivX da (DivX)Apple - agora ela suporta um número impressionante de tipos de arquivos prontos para uso. Ainda assim, entusiastas ávidos de mídia ocasionalmente encontrarão um tipo de arquivo de vídeo(video file type) que o Windows Media Player 12 não pode manipular nativamente. Felizmente, tudo o que você precisa para a pequena fração de formatos de vídeo que a Microsoft optou por não suportar desde o início é um prático pacote de codecs(codec pack). Este tutorial mostrará como instalar o K-Lite Mega Codec Pack , que permite suporte para praticamente todos os tipos de arquivos de vídeo(video file type) existentes.
Tipos de arquivo suportados
Para sua referência, aqui está uma lista rápida dos tipos de arquivo de vídeo(video file) que o Windows Media Player 12 oferece suporte pronto para uso. Se você estiver tendo problemas para reproduzir um desses tipos de arquivo, verifique se o arquivo foi codificado ou baixado corretamente.
-
Arquivos do Windows Media(Windows Media files) - .wm,.wmv e.asf;
-
Arquivos AVCHD (incluindo áudio Dolby Digital)(AVCHD files (including Dolby Digital audio)) -.m2ts e.m2t;
-
Arquivos Apple QuickTime(Apple QuickTime files) -.mov e.qt;
-
Arquivos AVI(AVI files) -.avi;
-
Arquivos de programas de TV gravados do Windows(Windows Recorded TV Show files) -.wtv e.dvr-ms;
-
Arquivos de filme MPEG-4(MPEG-4 movie files) -.mp4,.mov e.m4v;
-
Arquivos de filme MPEG-2(MPEG-2 movie files) -.mpeg,.mpg,.mpe,.m1v,.mp2,.mpv2,.mod e.vob;
-
Arquivos de filme MPEG-1(MPEG-1 movie files) -.m1v;
-
Arquivos Motion JPEG(Motion JPEG files) -.avi e.mov.
Tipos de arquivo não suportados
Se você encontrar um tipo de arquivo de vídeo(video file type) que não seja compatível com o Windows Media Player 12(Windows Media Player 12) , receberá duas notificações. Primeiro(First) , o Windows Media Player 12(Windows Media Player 12) informará que não reconhece a extensão do arquivo(file extension) e perguntará se você deseja tentar reproduzi-lo de qualquer maneira.

Se você clicar em Sim(Yes) , o Windows Media Player 12 tentará reproduzi-lo de qualquer maneira. Se for um caso em que um tipo de arquivo(file type) suportado simplesmente foi renomeado incorretamente, ele pode ser reproduzido. Mas é provável que você receba uma mensagem informando que "o Windows Media Player não pode reproduzir o arquivo. O Player pode não suportar o tipo de arquivo ou pode não suportar o codec que foi usado para compactar o arquivo"("Windows Media Player cannot play the file. The Player might not support the file type or might not support the codec that was used to compress the file") . Em ambos os casos, a solução é instalar o codec correto. Clique em (Click) Fechar(Close) para fechar a janela e passar para a próxima etapa.

Instalando o K-Lite Codec Pack
Agora, você pode caçar o codec apropriado cada vez que isso acontecer e instalá-los um de cada vez. Mas isso é completamente desnecessário e, francamente, uma perda de tempo. Sua melhor aposta é baixar um pacote de codecs completo(codec pack) e cuidar de todos os codecs de vídeo e áudio que você possa precisar no futuro de uma só vez.
Preferimos o K-Lite Codec Pack . Ele vem em uma variedade de edições do Basic ao Mega , todas gratuitas. Originalmente desenvolvido para usuários do Kazaa Lite , o K-Lite Codec Pack permite reproduzir praticamente todos os formatos de vídeo que(video format) você encontrar na Internet no Windows Media Player 12 .
Você pode obter a versão mais recente do K-Lite Codec Pack em codecguide.com. Obtenha a versão Mega(Mega version) .
Após o download, feche os navegadores da Web e o Windows Media Player 12(Windows Media Player 12) e execute o arquivo de instalação(install file) . Você será levado ao assistente de configuração do K-Lite Mega Codec Pack . (K-Lite Mega Codec Pack setup)Clique em (Click) Avançar(Next) para começar.
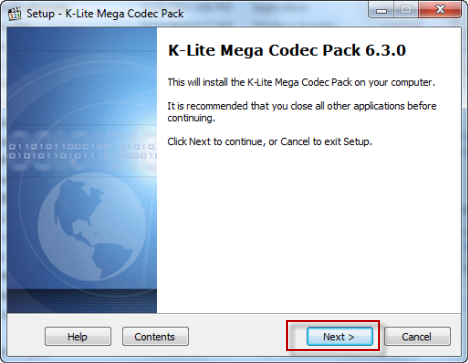
Por padrão, o K-Lite Mega Codec Pack carrega uma infinidade de itens e aplicativos relativamente desnecessários em seu computador, incluindo o Media Player Classic . Como nós (e estamos assumindo que você) somos puristas dedicados do Windows Media Player 12(Windows Media Player 12) , é melhor usar a 'Instalação avançada'('Advanced install') . Verifique-o e clique em Avançar(Next) .

Em seguida, escolha a pasta de destino(destination folder) na qual deseja instalar o pacote de codecs e clique em (codec pack and click) Avançar(Next) .

Esta próxima tela é onde podemos optar por não instalar o Media Player Classic e outros componentes desnecessários. Recomendamos escolher "Perfil 6: Fundamentos de reprodução (sem player)"("Profile 6: Playback essentials (without player)") . Selecione-o no menu suspenso e clique em (menu and click) Avançar(Next) .

A próxima tela perguntará sobre os decodificadores DXVA internos. (DXVA)Deixe todas as caixas desmarcadas e clique em Avançar(Next) . Se você estiver curioso, pode ler sobre os decodificadores DXVA , mas essas opções não são necessárias para este tutorial.

O próximo prompt é mais importante - ele perguntará quais associações de arquivos você deseja configurar. Se você optar por instalar o Media Player Classic , terá duas opções disponíveis: Media Player Classic e Windows Media Player(Media Player Classic and Windows Media Player) . Desmarque o Media Player Classic(Media Player Classic) e marque o Windows Media Player(Windows Media Player) . Dessa forma, podemos manter o Windows Media Player 12(Windows Media Player 12) como nosso media player padrão. Clique em Avançar(Next) .

Nas próximas janelas, escolha quais arquivos deseja associar ao Windows Media Player 12 . Se o Windows Media Player 12(Windows Media Player 12) for seu player padrão(default player) , vá em frente e clique em 'Selecionar todos os vídeos'('Select all video') e 'Selecionar todo o áudio'('Select all audio') ou escolha e escolha como achar melhor. Clique em Avançar(Next) .
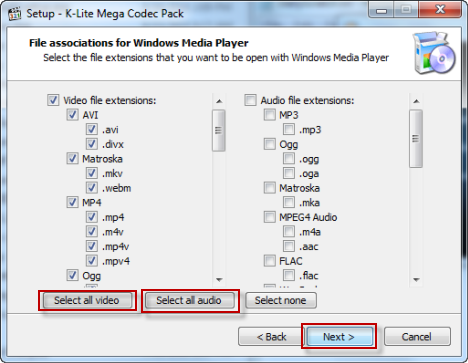
As próximas janelas são inconsequentes. Vá em frente e clique em Avançar(Next) até que a instalação seja concluída. Em seguida, clique em Concluir(Finish) .
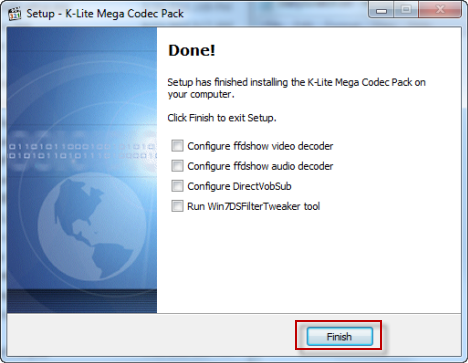
Agora, você poderá reproduzir os arquivos de vídeo não suportados anteriormente, assim como seus outros arquivos de vídeo. Confira a captura de tela para ver o que acontece quando tentamos o arquivo '.OGG' do início do tutorial.

Sucesso! O vídeo é carregado e reproduzido corretamente.
Conclusão
Para usuários casuais do Windows Media Player 12(Windows Media Player 12) , este tutorial provavelmente nem é necessário. O Windows Media Player 12(Windows Media Player 12) oferece suporte a um grande número de tipos de vídeo e áudio sem a necessidade de codecs de terceiros. Mas na chance de você encontrar um formato de vídeo(video format) que não é suportado pelo Windows Media Player 12 , o K-Lite Codec Pack(K-Lite Codec Pack) é quase garantido para fornecer uma solução. Aproveite seus vídeos! E não se esqueça de conferir alguns de nossos artigos relacionados:
Related posts
Transmita música em sua rede doméstica com o Windows Media Player 12
Compre online e use o Guia do Windows Media com o Windows Media Player 12
Como gravar CDs e DVDs no Windows Media Player 12
Como usar os aprimoramentos de reprodução no Windows Media Player 12
Como baixar, instalar e aplicar skins no Windows Media Player 12
Como classificar, marcar e classificar imagens no Windows Media Player 12
Como converter Videos usando VLC Media Player no Windows 10
Como pin Steam jogos para começar em Windows 10
Como desativar o Radeon Software overlay (ALT+R)
ALLPlayer é um Universal Media Player grátis para Windows PC
Qual é o Game Bar Xbox? 6 coisas que você pode fazer com ele
Transmitindo sua biblioteca do Windows Media Player 12 pela Internet
12 coisas que você pode fazer com o Editor de Vídeo do Windows 10
Como usar o Audacity para reverter áudio em Windows
O guia completo para tocar música com Cortana e Groove Music, no Windows 10
Impeça o OneDrive de criar álbuns de fotos automáticos em 3 etapas
Como usar o aplicativo de vídeo no Windows 8.1 para reproduzir filmes armazenados localmente
Como alterar o idioma em Netflix (7 maneiras)
4 maneiras de tomar uma captura VLC screen e salvar quadros de vídeo
Como reproduzir vídeos e DVDs no Windows Media Player 12
