Revele senhas ocultas por trás do asterisco sem nenhum software

Revele senhas ocultas por trás do asterisco sem nenhum software: (Reveal Hidden Passwords behind asterisk without any software: ) Sempre que digitamos uma senha para fazer login em nossas contas ou sites, tudo o que vemos no lugar de nossa senha é uma série de pontos ou asteriscos. Embora o principal objetivo por trás disso seja impedir que alguém(anyone one) que esteja perto ou atrás de você possa trapacear sua senha, mas há momentos em que precisamos ver a senha real. Isso acontece principalmente quando digitamos uma senha longa e cometemos algum erro que queremos corrigir sem precisar digitar a senha inteira novamente. Alguns sites, como o Gmail , fornecem uma opção(show option) de exibição para visualizar sua senha inserida, mas outros não têm essa opção. Aqui estão algumas maneiras pelas quais você pode revelar a senha oculta(hidden password)nesse caso.

Revele senhas ocultas(Reveal Hidden Passwords) por trás do asterisco sem nenhum software
Nota: (Note:) Certifique(Make) -se de criar um ponto de restauração (restore point)caso algo(case something) dê errado.
Método 1: Revele senhas ocultas por trás do asterisco usando o Inspect Element(Method 1: Reveal Hidden Passwords behind asterisk using Inspect Element)
Ao fazer pequenas alterações no script de qualquer página, você pode exibir sua senha facilmente e nem precisa de nenhum software para isso. Para reexibir ou revelar senhas ocultas atrás do asterisco:
1.Abra a página onde você digitou sua senha e deseja revelá-la.
2.Agora, queremos alterar o script deste campo de entrada para nos permitir ver a senha. Selecione o campo de senha(password field) e clique com o botão direito nele. Clique(Click) em ' Inspecionar(Inspect) ' ou ' Inspecionar Elemento(Inspect Element) ' dependendo do seu navegador.

3.Alternativamente, pressione Ctrl+Shift+I para o mesmo.
4.No lado direito da janela, você poderá ver o script da página. Aqui, a parte(code part) do código do campo de senha(password field) já estará destacada.

5. Agora clique duas vezes em type=”password” e digite ' text ' no lugar de 'password' e pressione Enter.

6.Você poderá ver sua senha inserida em vez dos pontos ou asteriscos( will be able to see your entered password instead of the dots or asterisks) .

Esta é a maneira mais fácil de revelar senhas ocultas atrás de asterisco ou pontos(Reveal Hidden Passwords behind asterisk or dots) (****) em qualquer navegador da Web, mas se você quiser ver a senha no Android , precisará seguir o método listado abaixo.
Método 2: revelar senhas ocultas usando o Inspect Element para Android(Method 2: Reveal Hidden Passwords using Inspect Element for Android)
Por padrão, o Android não possui a opção Inspecionar Elemento,(Inspect Element option) portanto, para fazer o mesmo em seu dispositivo Android(Android device) , você terá que seguir este longo método. No entanto, se você realmente precisar revelar uma senha inserida no seu dispositivo, poderá fazer isso seguindo o método fornecido. Observe que você deve usar o Chrome em ambos os dispositivos para isso.
1.Para isso, você terá que conectar seu telefone ao computador via USB . Além disso, a depuração USB(USB debugging)( USB debugging) deve estar ativada no seu telefone. Vá para configurações e, em seguida, Opções do desenvolvedor(Developer Options) no seu telefone para ativar a depuração USB.(enable USB debugging.)

2.Uma vez que seu telefone esteja conectado ao computador, permita a permissão para depuração USB( allow the permission for USB debugging) .

3. Agora, abra a página no Chrome onde você digitou sua senha e deseja revelá-la.
4.Abra o navegador da Web Chrome(Chrome Web browser) em seu computador e digite (computer and type) chrome://inspect na barra de endereços.
5.Nesta página, você poderá ver seu dispositivo Android(Android device) e os detalhes das abas abertas.

6.Clique em inspecionar(inspect) na guia na qual você deseja revelar sua senha.(reveal your password on.)
7.A janela de ferramentas do desenvolvedor será aberta. Agora, como o campo de senha(password field) não está destacado neste método, você terá que procurá-lo manualmente ou pressionar Ctrl+F e digitar 'senha' para localizá-lo.

8.Clique duas vezes em type=”password” e digite ' texto(text) ' no lugar de ' senha(password) '. Isso mudará o tipo de campo de entrada e você poderá ver sua senha.

9.Pressione Enter e isso revelará senhas ocultas atrás do asterisco sem nenhum software.(reveal hidden passwords behind asterisk without any software.)

Método 3: revelar senhas salvas no Chrome(Method 3: Reveal Saved Passwords in Chrome)
Para aqueles que não gostam de memorizar senhas e tendem a usar senhas salvas, torna-se um desafio se, por algum motivo, você mesmo precisar digitar a senha. Nesses casos, a lista de senhas salvas do seu navegador(web browser) da Web pode ser acessada para descobrir a senha. As opções do gerenciador de senhas(password manager) em seu navegador da web(web browser) revelarão todas as senhas que você salvou nele. Se você for um usuário do Chrome(Chrome user) ,
1.Abra o navegador Chrome e clique(Chrome web browser and click) no menu de três pontos(three-dot menu) no canto superior direito(right corner) da janela.
2.Selecione ' Configurações(Settings) ' no menu.

3.Na janela de configurações, clique em ' Senhas(Passwords) '.
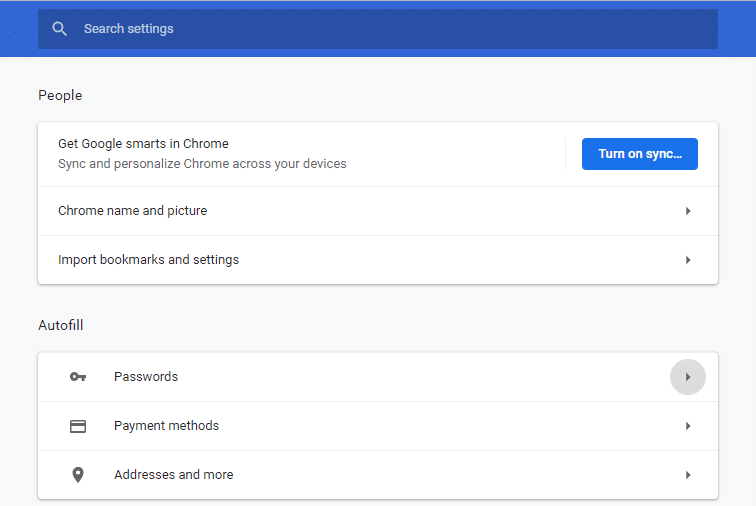
4.Você poderá ver a lista de todas as suas senhas salvas com nomes de usuário(list of all your saved passwords with usernames) e sites.

5.Para revelar qualquer senha, basta clicar no ícone de exibição( click on the show icon) ao lado do campo de senha.
6. Digite sua senha de login do PC(Enter your PC login password) no prompt para continuar.

7.Você poderá ver a senha necessária.
Portanto, esses foram alguns métodos que você pode usar para revelar qualquer senha oculta, sem precisar baixar nenhum software de terceiros. Mas se você costuma revelar suas senhas com mais frequência, esses métodos consumiriam algum tempo. Uma maneira mais fácil, portanto, será baixar extensões especialmente dedicadas a fazer isso por você. Por exemplo, a extensão ShowPassword(ShowPassword extension) no Chrome permite que você revele qualquer senha oculta apenas passando o mouse(mouse hover) . E se você for preguiçoso o suficiente, baixe algum aplicativo gerenciador de senhas(password manager app) para se salvar de ter que digitar qualquer senha.
Recomendado:(Recommended:)
- Mova(Move Emails) facilmente e-mails de uma conta do Gmail(Gmail Account) para outra
- 4 maneiras(Ways) de desativar as atualizações automáticas(Disable Automatic Updates) no Windows 10
- Desativar tela sensível ao toque(Touch Screen) no Windows 10 [GUIA]
- (Set Maximum Volume) Definir limite (Limit)máximo de volume no Windows 10
Espero que as etapas acima tenham sido úteis e agora você possa facilmente revelar senhas ocultas por trás do asterisco sem nenhum software (Reveal Hidden Passwords behind asterisk without any software), mas se você ainda tiver alguma dúvida sobre este tutorial, sinta-se à vontade para perguntar na seção de comentários.
Related posts
Como para View Saved WiFi Passwords em Windows, Macos, iOS & Android
Fix Hidden Attribute option acinzentado
Como View Hidden Games no vapor
4 Ways para View Saved WiFi Passwords em Windows 10
Como exportar senhas salvas do Google Chrome
Fix USB Keeps Disconnecting and Reconnecting
Criando um Full System Image Backup em Windows 10 [The Ultimate Guide]
[FIXO] Drive USB não mostrar arquivos e pastas
3 Ways para Combine Multiple Internet Connections
Como executar JAR Files em Windows 10
Como Fix PC Won't POST
Fix Windows Update Error Code 0x80072efe
Como Stream Origin Games sobre Steam
Índice de Experiência do Windows congelamento [RESOLVIDO]
Como criar um System Image Backup em Windows 10
3 Ways para Increase Dedicated VRAM em Windows 10
5 Ways para iniciar o seu PC em Safe Mode
Fix Desktop Refers para um local que não está disponível
Fix Black Desktop Background Em Windows 10
Desativar Zoom Feature Pitada em Windows 10
