Revise ESET Parental Control: Protegendo seus filhos no Android!
As crianças de hoje usam smartphones e tablets para navegar na internet, jogar, acessar todos os tipos de aplicativos e até conversar online. Eles têm acesso a um mundo novo inteiro, embora virtual. Infelizmente, isso também os torna suscetíveis a encontrar conteúdo impróprio para sua idade. Eles também são propensos a ficarem presos a uma tela por períodos de tempo incrivelmente longos, o que definitivamente não é uma coisa boa em termos de saúde. Como nós, pais, lidamos com tudo isso? Bem, uma das melhores coisas que podemos fazer é controlar o tempo que eles passam online e o que eles veem lá. Isso nos leva aos aplicativos de controle dos pais, e um dos mais interessantes que vimos é o ESET Parental Control para Android. Nós o usamos e testamos e, nesta revisão, vamos dizer o que ele pode fazer e por que você deve experimentá-lo se for um pai preocupado em proteger seus filhos online:
ESET Parental Control para Android : Para quem é bom?
O ESET Parental Control(ESET Parental Control) é uma excelente escolha para todos os pais que:
- Gostaria de poder ver e controlar os aplicativos, jogos e sites com os quais seus filhos interagem
- Quer definir limites de tempo para seus filhos em seus smartphones ou tablets
- Quer acompanhar a localização de seus filhos
Prós e contras
Há muitas coisas boas a dizer sobre o ESET Parental Control(ESET Parental Control) :
Veja o preço em:
 Buy now
Buy now
- Fácil de configurar e usar
- Útil(Helpful) para acompanhar o conteúdo e os aplicativos que seus filhos veem e usam
- Permite localizar remotamente seu filho usando o Google Maps(Google Maps)
- Pode alertar os pais quando seus filhos saem de uma área geográfica previamente definida (escola, casa, parque, etc.)
- Permite definir limites de tempo nos dispositivos Android de seus filhos(Android)
- Preço acessível e apenas uma assinatura necessária para controlar todos os dispositivos da sua família
O único aspecto não positivo essencial do ESET Parental Control é que ele funciona apenas em dispositivos Android . Ele não está disponível no iOS, portanto, não pode ajudar se seu filho usar um iPhone ou iPad(iPhone or iPad) .

Veredito
O ESET Parental Control(ESET Parental Control ) é um dos melhores aplicativos que os pais podem usar para acompanhar como seus filhos usam seus dispositivos Android. Sua interface de usuário é simples, mas cheia de informações, e o processo de configuração(setup process) é direto. Gostamos especialmente da maneira como você pode configurar os limites de tempo e as regras, tanto para sites quanto para aplicativos. Levando em consideração o preço razoável de uma licença premium e todos os recursos que você obtém com ela, acreditamos que o ESET Parental Control é uma das melhores opções desse tipo.
O que o ESET Parental Control pode fazer por você?
O ESET Parental Control para Android pode ser baixado da Play Store e você pode usá-lo gratuitamente, tanto no seu dispositivo Android(Android device) quanto no do seu filho. No entanto, alguns de seus recursos só funcionam se você comprar uma licença da ESET . Aqui estão os principais recursos que você obtém gratuitamente do ESET Parental Control para Android:
- O Application Guard(Application Guard) permite ou bloqueia o acesso a aplicativos, com base na idade do seu filho
- A opção de limitar a quantidade de tempo que seu filho pode passar usando aplicativos e jogando(apps and playing games)
- A opção de definir um orçamento diário que seu filho pode gastar em aplicativos e jogos(apps and games)
- Relatórios básicos de uso da web sobre os sites que seus filhos visitam
- Relatórios básicos de atividade e uso de aplicativos
- Opção(block option) de bloqueio instantâneo para bloquear imediatamente os dispositivos de seus filhos
Se você assinar o plano Premium , também terá acesso a esses recursos:
- A filtragem Web Guard(Web Guard Filtering) impede que seus filhos acessem sites inadequados para a idade deles
- O Safe Search(Safe Search ) ativa os recursos de pesquisa segura nos mecanismos de pesquisa
- O Child Locator(Child Locator) permite que você veja a localização do dispositivo Android(Android device) do seu filho no Google Maps
- Geofencing pode alertá-lo quando seu filho sair ou entrar em uma área que você especificou manualmente no Google Maps
- Relatórios completos de atividades
Configurando o ESET Parental Control em seu (ESET Parental Control)dispositivo Android(Android device) (pai)
Para controlar as atividades de seu filho, você precisa instalar o ESET Parental Control em pelo menos um de seus dispositivos, o pai, e nos dispositivos de seu(s) filho(s). A primeira etapa de configuração(configuration step) em seu smartphone ou tablet Android(Android smartphone or tablet) é selecionar o idioma do aplicativo. Em seguida, a ESET perguntará se você deseja participar do programa de melhoria da experiência do cliente(customer experience improvement program) da empresa e receber mensagens promocionais. Estes são totalmente opcionais, para que você possa escolher o que deseja. Em seguida(Next) , você chega a uma das etapas mais importantes do assistente de configuração(configuration wizard) , que é escolher como configurar o dispositivo Android(Android device) que está usando. Você pode escolhermodo pai(parent mode) (para o seu dispositivo) ou modo filho (para o dispositivo do seu filho).

Os primeiros passos na configuração do aplicativo ESET Parental Control(ESET Parental Control app)
Em seguida, você precisa entrar na sua conta ESET HOME . Pode iniciar sessão com o seu e-mail, bem como com a sua conta Google ou Apple(Google or Apple account) . Se você não tem uma conta ESET(ESET account) , você pode criar uma agora mesmo. Vale a pena notar que a conta ESET HOME(ESET HOME account) é obrigatória, pois é necessária para vincular todos os dispositivos da sua família.

Entrando em uma conta ESET
Agora, se você já usou o ESET Parental Control anteriormente, o(s) perfil(s) do(s) filho(s) será(ão) carregado(s) automaticamente de sua conta. No entanto, se não o fez, você tem mais uma etapa final de configuração “parental”(” configuration step) a fazer: adicionar perfis de crianças. Para criar um perfil infantil(child profile) , você deve inserir um nome, uma data de nascimento e escolher um sexo. Em seguida, você poderá atribuir regras e exceções para cada criança e seus dispositivos.

Criando um perfil de criança(child profile) no ESET Parental Control
Os primeiros passos na configuração do ESET Parental Control no dispositivo Android pai são simples e fáceis de fazer.(The first steps in configuring ESET Parental Control on the parent Android device are simple and easy to make.)
Configurando o ESET Parental Control no (ESET Parental Control)dispositivo Android(Android device) do seu filho
A primeira coisa que o aplicativo ESET Parental Control pede que você faça no dispositivo do seu filho é entrar na sua conta ESET(ESET account) . Se você não tiver uma conta ESET(ESET account) , você pode criar uma diretamente do aplicativo. Em seguida, o aplicativo ESET Parental Control pergunta quem vai usar o dispositivo. Toque em Criança(Child) para continuar e escolha o perfil que deseja usar nesse dispositivo Android(Android device) . Você pode selecionar um dos perfis filho criados anteriormente ou pode tocar no botão de adição(plus) para criar um novo perfil agora.

Atribuindo o dispositivo Android(Android device) a uma criança
O ESET Parental Control(ESET Parental Control) pergunta se você deseja definir o dispositivo Android(Android device) como um “Dispositivo rastreado”. (“Tracked device.”)Se você quiser usar o recurso localizador(Locator) filho , deve habilitar essa configuração. Além disso, as próximas telas são sobre permitir que o ESET Parental Control monitore e controle o (ESET Parental Control)dispositivo Android(Android device) do seu filho . Nossa recomendação é dar a ele todas as permissões solicitadas; caso contrário, alguns de seus recursos não funcionarão. Depois de passar pelas telas de permissões, o ESET Parental Control avisa que está ativado no dispositivo Android(Android device) do seu filho e que, se você quiser gerenciar a atividade do seu filho remotamente, poderá instalar o mesmo aplicativo no seudispositivo Android ou visite my.eset.com(Android device or visit my.eset.com) .

Configurando permissões para o ESET Parental Control
O ESET Parental Control(ESET Parental Control) diz ao seu filho o que você, como pai, permite ou não que ele faça. Por padrão, os limites são definidos usando filtros baseados em idade. Por exemplo, minha filha de 8 anos foi autorizada pela ESET a jogar por uma hora e meia todos os dias. Apps , jogos e sites inadequados para a faixa etária(age bracket) dela também são bloqueados por padrão.

Mostrando as regras estabelecidas pelos pais
Você pode sair do aplicativo ESET Parental Control e seu filho pode começar a usar seu dispositivo.
Configurar o aplicativo ESET Parental Control nos dispositivos Android do seu filho é tão rápido e fácil quanto configurá-lo nos dispositivos dos pais.(Configuring the ESET Parental Control app on your child’s Android devices is as fast and easy as it is to set it up on parent devices.)
Usando o ESET Parental Control para Android para monitorar e controlar a atividade do seu filho remotamente
Você pode monitorar a atividade(s activity) do seu filho a partir da interface da web fornecida pela ESET em my.eset.com ou do aplicativo ESET Parental Control instalado no dispositivo dos pais(parent device) . Nós nos concentramos no aplicativo, pois acreditamos que a maioria dos pais preferirá usá-lo em vez de um navegador(web browser) da web . Também é uma escolha melhor, pois você receberá notificações quase instantâneas sobre a atividade do(s activity) seu filho e é mais provável que tenha seu dispositivo Android(Android device) com você.
No aplicativo ESET Parental Control para Android , existem quatro seções principais que você usará para controlar a atividade do seu filho:
- A Casa(Home) é o painel onde você vê os relatórios sobre as atividades de seus filhos.
- O Localizador(Locator) detecta a localização do seu filho e mostra onde ele está, usando o Google Maps(Google Maps) .
- A página Regras(Rules) é onde você configura o Application Guard e o Web Guard . Esses módulos são usados para definir quais aplicativos e sites seu filho pode usar.
- Na página Dispositivos(Devices) , você obtém a lista dos dispositivos Android que seu filho possui e usa.
A tela inicial do aplicativo (Home)ESET Parental Control também é o local central para monitorar a atividade do seu filho. Começa com informações rápidas sobre quando seu filho foi visto pela última vez online. Em seguida, você vê os relatórios diários(Daily Reports) que informam quanto tempo seu filho passou usando seu dispositivo Android naquele dia, no dia anterior e durante o último mês. Você também pode ver as horas em que seu filho esteve ativo e os aplicativos mais usados(Most used apps) por ele . Ao olhar para esta informação, você pode ter uma idéia dos interesses do seu filho.

Os relatórios diários que você recebe do ESET Parental Control
Com um toque no botão Localizador(Locator) , você pode ver um mapa onde a ESET identifica a localização do dispositivo Android(Android device) do seu filho . Isso pode ser útil se você quiser saber onde sua prole está a qualquer momento. O rastreamento de localização(location tracking) é bastante preciso e, pela nossa experiência, podemos dizer que o Localizador(Locator) pode estimar a localização do seu filho em(s location) um raio de 10 metros. No entanto, esse recurso não funciona bem se o chip GPS(GPS chip) no dispositivo do seu filho não estiver ativado. Ao usar apenas a conexão móvel, sem GPS , os erros de localização são altos, então você não deve confiar nos dados mostrados aqui.

Descobrindo onde seu filho está localizado
A seção Regras do aplicativo (Rules)Controle dos Pais(Parental Control) é onde você configura as regras para os aplicativos e jogos(apps and games) que seus filhos podem usar e para os sites que eles podem visitar. Você pode habilitar o uso de regras automáticas com base na idade do seu filho e também pode adicionar exceções manualmente.

Application Guard e Web Guard
A última guia no ESET Parental Controls é chamada de Dispositivos(Devices) e mostra o status dos dispositivos do(s) seu(s) filho(s). Aqui você também pode ver quando o ESET Parental Controls não funciona corretamente porque seu filho o desativou ou foi bloqueado por serviços como as restrições de inicialização automática da Huawei.

Os Dispositivos(Devices) de propriedade e usados por uma criança
Achamos o aplicativo ESET Parental Control fácil de usar e entender, e gostamos do fato de que tudo o que ele tem a oferecer pode ser verificado ou acessado rapidamente em sua tela principal.(We found the ESET Parental Control app to be easy to use and understand, and we like the fact that everything it has to offer can be quickly checked or accessed from its main screen.)
Configurando quais aplicativos, jogos e sites são permitidos nos dispositivos Android do seu filho(Android)
Todas as regras para quais aplicativos, jogos e sites seu filho pode usar, jogar ou visitar são configuradas na página Regras(Rules) . Você escolhe quais aplicativos e jogos(apps and games) seu filho pode usar ou jogar na seção Application Guard . Assim(Just) como nos sites, você pode ativar ou desativar esse recurso com um botão. Embora os aplicativos e jogos(apps and games) inadequados para seu filho sejam definidos automaticamente usando um filtro padrão, você também pode gerenciar e definir manualmente quais devem ter restrição de tempo. Isso lhe dá controle total sobre o que a criança está exposta.

Configurando quais aplicativos uma criança pode usar
Se você quiser definir manualmente alguns aplicativos para serem limitados no tempo, ative o botão Limitar aplicativos(Limit applications) e acesse a seção Limites de tempo(Time limits) . Em seguida, você pode simplesmente ajustar as horas em que seu filho pode jogar ou usar outros aplicativos.
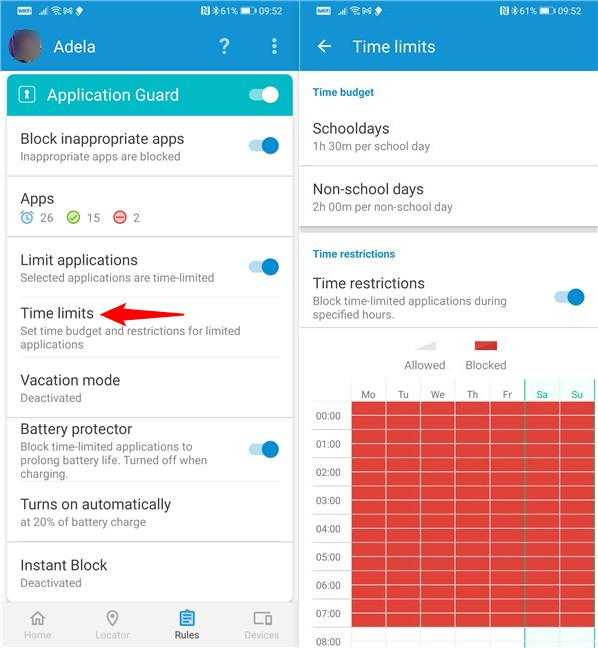
Definir limites de tempo para apps e jogos
O Web Guard lida com o mecanismo de filtragem da Internet, que é responsável pelos sites inadequados e resultados de pesquisa bloqueados pelo ESET Parental Control . Com um simples interruptor, você pode ligar ou desligar este módulo. Quando ativados, os filtros são definidos de acordo com um conjunto padrão de regras apropriadas para a idade do seu filho. Se você quiser ajustar ou alterar as categorias de sites que seu filho pode visitar, toque em Categorias(Website categories) de sites e selecione manualmente aqueles que deseja bloquear ou permitir.

Escolhendo as categorias de site permitidas para uma criança
Você também pode criar uma lista de Exceções(Exceptions) de sites que seu filho pode ou não abrir, não importa o que aconteça. As exceções são adicionadas manualmente e também um pouco automaticamente quando seu filho solicita que você permita que ele visite um site específico que normalmente está bloqueado.

Exceções de sites e o que a criança vê ao tentar visitar um site bloqueado
Definir regras para sites, aplicativos e jogos que seu filho pode abrir, usar e jogar é fácil. Os filtros padrão que são pré-configurados de acordo com a idade da criança são bons, e o fato de você também ter a opção de configurar manualmente as exceções é ótimo.(Setting rules for the websites, apps, and games that your child is allowed to open, use, and play is easy. The default filters that are pre-configured according to the child’s age are good, and the fact that you also have the option to manually configure exceptions is great.)
O que você acha do ESET Parental Control para Android ?
Agora você sabe o que o ESET Parental Control para Android tem a oferecer e como configurá-lo. Depois de compartilhar nossa opinião sobre isso, gostaríamos de ouvir a sua também. Se você quiser nos contar seus pensamentos, não hesite em deixar um comentário na seção abaixo.
Related posts
Como alterar ou remover a SIM PIN code em Android
Microsoft Authenticator em Android: Sign em um MS account
Minha conta Microsoft ou Hotmail foi hackeada? Como verificar a atividade recente na minha conta
Como ler as senhas armazenadas pelo Windows e que são fáceis de decifrar
6 maneiras de sair do Windows 11
Como criar um disco de redefinição de senha no Windows
O que são cotas de disco e como usá-las para limitar o espaço de cada usuário
O que é um grupo Windows user e o que isso faz?
Como ativar ou desativar a verificação em duas etapas para sua conta do Google
10 recursos que tornam o Windows 8 o Windows mais seguro até agora
7 maneiras de alternar o usuário no Windows 10
Como remover um PC confiável com Windows 8 da sua conta da Microsoft
Como alterar o Administrator em Windows 11: 5 maneiras
Como usar os relatórios de controle parental do Bitdefender para ficar de olho no seu filho
Como adicionar um contato para WhatsApp em Android: 4 maneiras
Como usar um disco de redefinição de senha para alterar sua senha do Windows
5 maneiras de criar e adicionar um novo usuário no Windows 11
Como usar o controle parental do Bitdefender para restringir a atividade do seu filho?
Como remover uma conta de Windows (7 maneiras)
Como ativar a verificação em duas etapas para seu ID Apple, em um iPhone ou iPad

