Teclado não funciona no laptop Acer? - 5 etapas de solução de problemas
Os proprietários de laptops Acer Aspire podem encontrar um problema incômodo que é que o teclado de repente para de funcionar. Diferentes comunidades online da Acer têm falado sobre esse assunto, incluindo seu fórum oficial(including their official forum board) .
Mas, em vez de visitar esses sites para obter uma(a) solução, vamos orientá-lo através de cinco etapas de solução de problemas que o ajudarão quando o teclado Acer não estiver funcionando. (Acer)Dessa forma, você pode fazer algo sobre o problema antes de decidir jogar fora seu laptop.
Desativar chaves de filtro
Uma causa pode ser as Chaves de Filtro(Filter Keys) . Esse recurso permite que seu teclado ignore toques repetidos(repeated ) ou breves . (brief )Esse recurso é útil para pessoas com tendências involuntárias de repetir pressionamentos de tecla, mas se isso não descreve você, você precisa desabilitar o recurso.
- Pressione a tecla Windows e inicie Configurações(Settings) .
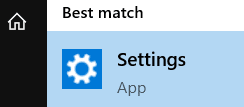
- Selecione Facilidade de Acesso(Ease of Access ) nas opções.

- Lá, vá para a seção Interação(Interaction) e escolha Teclado(Keyboard) .

- Encontre a seção Usar chaves de filtro(Use Filter Keys) . Em seguida, desligue-os.

Atualizar driver do teclado
Se você estiver usando um driver de teclado desatualizado, não deve ser uma surpresa que seu teclado eventualmente pare de funcionar. Portanto, uma solução simples é atualizá-los.
- Para iniciar as atualizações, pressione a tecla Windows e inicie o Gerenciador de Dispositivos(Device Manager) .

- Lá, expanda Teclados(Keyboards) .

- Selecione um dispositivo. Clique com o botão direito nele para revelar um menu. Lá, selecione Atualizar driver(Update driver) .

- Você também pode fazer isso com o Driver Easy . Basta(Just) baixá-lo de seu site e configurá-lo.

- Clique em Instalar agora(Install Now) e espere que ele termine o processo de instalação. Em seguida, inicie o programa.

- Primeiro, permita que ele faça um Scan . Isso fará com que o programa analise seu teclado. Executar uma verificação é importante para saber se você está usando o driver de teclado correto. Se você tiver o errado, o programa desinstalará o driver do teclado. Lembre(Remember) -se de que, mesmo que seu driver esteja atualizado, um driver de teclado incorreto também pode ser a causa de um teclado não responsivo.

- Em seguida, clique no botão Atualizar(Update ) . Isso atualizará automaticamente os drivers do seu teclado para você.

Usar Redefinição de Pinhole

A raiz de um teclado problemático também pode ser algo em seu sistema. Então, uma maneira de corrigi-lo seria redefini-lo.
- Encontre o botão de reinicialização pinhole no seu laptop Acer . No S13 Core i7, ele vem com uma imagem do que parece ser uma bateria de um berço. Para outras unidades Acer Aspire , você pode encontrá-lo em outro lugar.
- Nem todo modelo é projetado com uma reinicialização pinhole. Então, se não estiver lá, não se preocupe com isso. Mas se você vê-lo lá, pressione este botão. Em seguida, segure-o por cerca de 5 segundos.
- Pressionar este botão iniciará uma reinicialização da bateria interna(internal battery reset) .
Reinicializar laptop

A reinicialização do laptop é outra solução fácil para o problema.
- Para iniciar o processo, basta pressionar e segurar o botão liga/desliga do seu laptop. Não solte(Don) até que seu laptop esteja completamente desligado.
- Em seguida, desconecte o cabo de alimentação e remova a bateria.
- Por cerca de cinco segundos, deixe seu laptop como está. Em seguida, conecte novamente o cabo de alimentação do seu laptop e devolva a bateria.
- Agora ligue seu laptop.
Verifique se há problemas de hardware

Também é possível que problemas de hardware sejam os culpados se o teclado parar de funcionar de repente. Mas é um problema que você pode resolver desde que tenha cuidado.
Basta remover a tampa do seu laptop. Em seguida, ajuste os parafusos em seu laptop usando uma chave de fenda. Se você acha que não pode fazer isso bem, é recomendável deixar um especialista entrar.
Informe(Inform) -os do problema. Diga a eles que eles também precisam verificar minuciosamente os problemas de hardware.
Related posts
10 ideias de solução de problemas para quando seu Amazon Fire Stick não está funcionando
CORREÇÃO: o laptop não se conecta ao Wi-Fi
Ultimate Troubleshooting Guide for Windows 7/8/10 HomeGroup Connection Issues
Como corrigir o áudio que não está funcionando no seu laptop
13 dicas de solução de problemas para quando os arquivos do Dropbox não estão sendo sincronizados
Como redefinir um teclado de laptop para suas configurações padrão
Como corrigir o erro 'RPC Server is unavailable' no Windows
O que fazer se sua conta do Google for bloqueada
O botão Print Screen não funciona no Windows 10? Como corrigi-lo
Você deve desfragmentar um SSD?
CORREÇÃO: Não é possível conectar-se ao erro de rede Steam
O que fazer se você esqueceu sua senha ou e-mail do Snapchat
Como corrigir o erro “Os discos de trabalho estão cheios” no Photoshop
Cartão SD não pode ser lido? Veja como corrigi-lo
9 correções quando o bate-papo do Xbox Party não está funcionando
Você pode atualizar um laptop antigo e vale a pena?
CORREÇÃO: Disco que não é do sistema ou erro de disco no Windows
Dicas de solução de problemas quando o Bluetooth não funciona em seu computador ou smartphone
Google Maps não funciona: 7 maneiras de corrigi-lo
Driver gráfico mostrando o adaptador de vídeo básico da Microsoft? Como corrigi-lo
