Torne a Siri mais útil com atalhos personalizados
Quando a Siri foi lançada pela primeira vez no iPhone 4S , ficamos muito impressionados. Soou tão natural e realmente entendeu quase tudo o que você disse.
Desde que, bem, Alexa e o Google Assistant sem nome ultrapassaram a Siri de uma perspectiva de utilidade prática. No entanto, graças ao iOS 12, a Siri agora possui um conjunto muito poderoso de funções que permitem integração personalizada com aplicativos de terceiros.
Chama-se Siri Shortcuts e com ele você pode criar o que é efetivamente uma macro, onde um comando de voz(voice command) personalizado acionará uma série de ações.
Obtendo o aplicativo
Os atalhos podem não estar instalados no seu dispositivo iOS, pelo menos estavam faltando no nosso iPad Pro . Essa é uma pequena coisinha facilmente resolvida por uma visita à App Store . Este é o aplicativo que você está procurando.
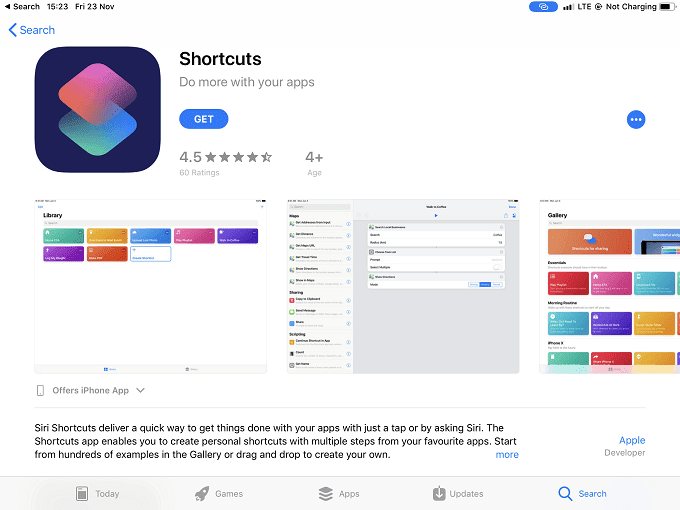
Uma vez instalado , abra o aplicativo(open the app) para que possamos começar a criar um atalho.
Navegando na Galeria
Ao abrir o aplicativo, você notará que existem duas seções principais. A Biblioteca(Library ) e a Galeria(Gallery) .
A Biblioteca(Library) é onde você encontrará atalhos ativos que você criou ou baixou da galeria. A galeria, como você notou, é uma coleção de atalhos já criados para você.
É sempre uma boa ideia verificar primeiro na galeria um atalho que faça o que você precisa. Mesmo um atalho próximo é uma coisa boa, porque é mais fácil ajustá-lo do que fazer um do zero.
Para os propósitos deste artigo, vamos encontrar um atalho na galeria, movê-lo para nossa biblioteca e depois ver como ele foi construído para aprender a criar nosso próprio atalho.
Pegando um Atalho da Galeria(Gallery)
Após abrir o App, toque em “Galeria”. (tap on “Gallery”. )Você verá esta seleção de atalhos.

Vamos usar um atalho chamado Ler o corpo do artigo em voz alta(Read body of article out loud ) para fins de demonstração. Então digite isso na barra de pesquisa(type that into the search bar) .

Toque no atalho e, em seguida, toque em "Obter atalho"(Tap on the shortcut and then tap “Get Shortcut”)

Agora vá para a biblioteca e toque nos três pontos no canto superior direito do atalho(go to the library and tap on the three dots at the top-right of the shortcut) .

Aqui você pode ver a estrutura de um atalho. Para fazer uma, arraste as funções da esquerda para a seção da direita. Aqui podemos modificar o atalho para nossas necessidades, mas vamos deixá-lo como está.
Quando você cria um atalho do zero, a única diferença é que a seção(hand section) à direita ficará em branco, deixando a você decidir quais blocos de construção você deseja usar.
Embora o atalho esteja agora na sua Biblioteca(Library) , ele ainda não funcionará com a Siri . Para adicioná-lo ao Siri , você precisa tocar no ícone do controle deslizante(tap the slider icon) no canto superior direito da tela.

Então você verá esta tela.

Basta tocar em “Adicionar à Siri”(tap “Add to Siri”) e você é levado até aqui.
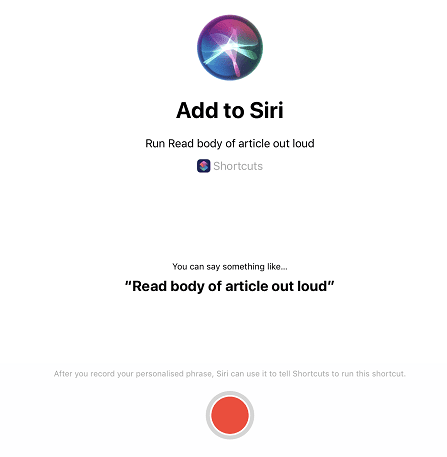
Como você pode ver, a Siri fornece uma frase sugerida para acionar esse atalho, mas você pode dizer o que quiser. Tudo o que resta é tocar no botão vermelho de gravação(tap the red record button) e gravar sua frase. Se você está feliz com isso, confirme e está tudo pronto!
Related posts
Use um papel de parede de bate-papo personalizado no WhatsApp para Android
Telefone Android não fará chamadas? 10 maneiras de corrigir
Crie atalhos de teclado personalizados para qualquer coisa no Windows 10
Está carregando seu telefone durante a noite um Bad Idea?
5 Melhores Flashlight Apps para Android que são seguros
O 4 Best Offline Messaging (No Internet) Apps para iPhone and Android (2021)
Como Set Android Ringtones
Como Desbloquear um Number em iPhone and Android
Como esvaziar Trash Files em Android
Guia: Install Ubuntu Touch em um Android Phone
Como bloquear hackers do seu Phone (Android and iPhone)
8 Best Apps para Download Movies para Free em Android (2021)
7 Melhor Notícias Apps para Android and iPhone
Como instalar Desktop Chrome Extensions em Android
Por que meu celular Data So Slow? 11 razões e correções
Como Block WhatsApp Spam Messages
5 Best Android Gaming telefones que valem a pena Buying em 2021
Como desativar o Samsung Pay no Android
Como usar Imagem Android em Picture Mode
Como fazer um Time-Lapse Video em Android
