Transmita vídeo e música para seu console Xbox a partir do Windows 10
Todo mundo sabe que o Xbox pode suportar todos os serviços de streaming conhecidos pelo homem, mas você percebeu que pode transmitir conteúdo diretamente para o Xbox do seu PC? As instruções abaixo funcionarão para dispositivos Xbox One e dispositivos Xbox Series X e Series(Series S) S. Se você tiver vídeos de família ou filmes salvos em sua unidade, poderá transmiti-los para seu Xbox para assisti-los lá.
Pense nisso como o servidor Plex(Plex server) de um homem pobre . É fácil de configurar e requer apenas algumas coisas para começar.

Como transmitir vídeo para seu Xbox a partir do Windows 10(How to Stream Video to Your Xbox From Windows 10)
Para iniciar o streaming, você precisa instalar um dos dois aplicativos no console Xbox: Groove ou Música e TV(Music & TV) . Você pode encontrar esses aplicativos na Microsoft Store e baixá-los diretamente em seu console.
Você também precisará verificar se o console Xbox e o PC com Windows 10 estão na mesma rede.
Adicione seu Xbox ao seu PC(Add Your Xbox to Your PC)
- A primeira coisa que você precisa fazer é conectar seu Xbox ao seu PC(connect your Xbox to your PC) .
- Abra Configurações(Settings) > Dispositivos(Devices ) > Adicionar Bluetooth ou outro dispositivo(Add Bluetooth or other device) .
- Encontre seu Xbox na lista que aparece e conecte-o. Isso só demora alguns segundos.
- Depois que seu console Xbox estiver conectado ao Windows , você poderá passar para a próxima etapa.

Observação:(Note:) se você tiver problemas para conectar seu console, verifique se ele está ligado e conectado à Internet.
Ativar streaming de mídia(Turn On Media Streaming)
O próximo passo é certificar-se de que o Media Streaming está ativado no seu PC.
- Abra o Painel de Controle(Control Panel)
- Rede e Internet(Network and Internet) > Central de Rede e Compartilhamento(Network and Sharing Center) > Opções de streaming de mídia(Media streaming options) .
- Selecione Ativar streaming de mídia.(Turn on media streaming.)
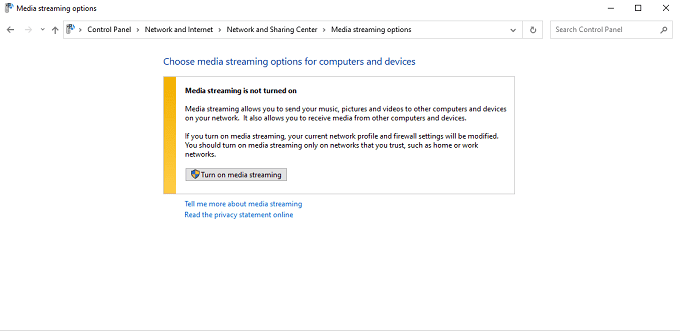
- A janela mostrará todos os dispositivos conectados capazes de transmitir. Selecione a caixa ao lado de cada um para marcá-lo como permitido(Allowed) ou não permitido.(Not Allowed.)

Selecione o filme(Select the Movie)
Depois de ativar o Media Streaming e ter os aplicativos adequados instalados no seu Xbox, encontre o filme que deseja assistir e clique com o botão direito do mouse. Escolha Cast to Device e, em seguida, selecione seu console.

Certifique(Make) -se de que o filme esteja em um formato compatível com o Xbox, caso contrário, ele não será transmitido. Você pode ler nosso post sobre como converter entre formatos de vídeo(convert between video formats) . O Xbox suporta estes codecs(supports these codecs) e formatos de arquivo:
- vídeo 3GP
- 2GP2
- AAC
- ADTS
- PSA
- AVI DivX
- DV AVI
- AVI descompactado
- AVI Xvid
- H.264
- M-JPEG
- MKV
- MOV
- MP3
- MPEG
- WAV
- WMA
Depois de transmitir o vídeo, ele aparecerá no seu Xbox. Você pode controlar o filme com o controle do Xbox para avançar ou pausar. Isso é tudo – a partir deste ponto, o filme será reproduzido como se estivesse armazenado no seu Xbox.
Como alternativa, você pode clicar com o botão direito do mouse no filme e escolher Abrir com(Open with ) > Filmes e TV(Movies & TV) .

O filme começará a ser reproduzido em seu computador. Selecione os três pontos no canto inferior direito e selecione Transmitir para dispositivo. (Cast to device. )Selecione seu console na lista que aparece.

Essa é uma ótima maneira de assistir a filmes se você tiver um Xbox somente digital, mas muitos arquivos de mídia.
Como transmitir música para o seu Xbox a partir do Windows 10(How to Stream Music to Your Xbox From Windows 10)
Streaming de vídeo é uma coisa, mas você sabia que também pode transmitir música? A maioria das pessoas ainda tem uma coleção de músicas bastante considerável dos dias anteriores ao Spotify e Apple Music(Spotify and Apple Music) . Talvez você tenha convertido um monte de discos para digital e simplesmente não consiga capturar o mesmo som em um serviço de streaming.
Você também pode transmitir músicas do seu PC com Windows 10 para o console Xbox .
As etapas abaixo pressupõem que você já conectou seu console Xbox ao PC e ativou o streaming de mídia, detalhado nas etapas listadas acima.
Escolha a música(Choose the Song)
Muitos jogadores usam seus consoles de jogos ao máximo e os conectam a sistemas de som surround de ponta para dar a eles uma vantagem em jogos multiplayer. Se isso soa como você, imagine o quão boa a música vai soar.
Clique com o botão direito do mouse(Right-click) na música que você deseja transmitir e escolha Cast to Device e selecione seu console Xbox.

Novamente, verifique se a música está no formato de arquivo correto para que o Xbox a reconheça. Você também pode ler nosso artigo sobre como converter entre diferentes formatos de áudio(convert between different audio formats) . Ele suporta os seguintes formatos:
- áudio 3GP
- vídeo 3GP
- 3GP2
- AAC
- ADTS
- Gif Animado
- PSA
- AVI DivX
- DV AVI
- AVI descompactado
- AVI Xvid
- BMP
- JPEG
- GIF
- H.264 AVCHD
- M-JPEG
- MKV
- MOV
- MP3
- MPEG-PS
- MPEG-2 MPEG-2 HD
- MPEG-2 TS
- H.264/MPEG-4 AVC
- MPEG-4 SP
- PNG
- TIFF
- WAV
- WMA
- WMA sem perdas
- WMA Pro
- Voz WMA
- WMV
- WMV HD
A transmissão do Windows 10 para um console Xbox é simples. Depois de configurá-lo, você pode transmitir facilmente seus filmes e músicas favoritos do computador para o console para experimentá-los em uma tela maior ou com um sistema estéreo melhor.
Related posts
Como abrir arquivos DDS no Windows 10
Ative o modo de jogo para suavizar o desempenho no Windows 10
Encontre a senha do WiFi no Windows 10 usando o CMD
Como Undervolt uma CPU no Windows 10
Como mesclar vídeos no Windows 10
Como criar Video Contact Sheet em Windows 10
Requisitos de exibição para HDR video em Windows 10
Como adicionar Metadata para Music com Tag Complete para Windows 10
Como converter Videos usando VLC Media Player no Windows 10
Ativar o interruptor Stream HDR video após Windows 10 atualização
Best grátis Video Repair software para Windows 10
Error 0x80004005 ao reproduzir música em Groove Music em Windows 10
Como corrigir “O arquivo da biblioteca do iTunes não pode ser salvo” no Windows 10
Como reverter um Video no pc Windows 10
Convert WMV para MP4 usando esses conversores gratuitos para Windows 10 PC
Best Free Sync Audio and Video software em Windows 10
Remover ou desinstalar um driver de impressora do Windows 10
Como redefinir as configurações de política de grupo no Windows 10
Como jogar Multiple Videos em VLC Player em Windows 10
Como redefinir as configurações da política de segurança local para o padrão no Windows 10, 8, 7, Vista, XP
