Um guia detalhado sobre como corrigir problemas de tela preta no Fire TV Stick
(Did)Seu Fire TV Stick ficou (Stick)em(Fire) branco abruptamente enquanto transmitia seu programa de TV favorito da Netflix( favorite Netflix TV show) ? Ou não inicializa após uma tela preta? Neste guia, compilamos algumas soluções de solução de problemas que ajudarão você a corrigir o problema com o Fire TV Stick . Verifique-os.
Existem várias razões pelas quais isso acontece. Em muitos casos, sua TV exibirá uma tela preta se não estiver recebendo um sinal de entrada do Fire TV Stick . Isso geralmente ocorre devido a uma conexão de cabo incorreta, uma fonte de alimentação insuficiente (para o Fire TV Stick ), etc.

Sem mais delongas, vamos às soluções.
Nota:(Note:) As soluções neste guia também podem ser aplicadas para corrigir problemas de tela preta no Fire TV Stick 4K e Fire TV Stick Lite .
1. Verifique a fonte de entrada da TV(1. Check TV’s Input Source)
Sua TV tem várias portas HDMI ? Se sim, verifique se sua fonte de entrada ativa está definida para a porta HDMI que contém o Fire TV Stick . Para contextualizar, se o stick de transmissão estiver conectado à segunda porta HDMI da sua TV, certifique-se de que a fonte de entrada da TV seja HDMI 2 .
Definir a TV para uma fonte de entrada errada (por exemplo, HDMI 1 ou HDMI 3 ) pode exibir uma tela preta. E isso pode fazer você pensar que o Fire TV Stick não está funcionando( Fire TV Stick isn’t working) .
2. Mude a fonte de alimentação(2. Change Power Source)
Conecte o cabo USB do dispositivo em um adaptador de carregamento funcional, não na porta USB da sua TV . O Fire TV Stick precisa de pelo menos 1 Ampere (1A) de energia para permanecer ligado e funcionar corretamente. Se conectado a uma porta USB com uma classificação de energia mais baixa, o Fire TV Stick pode ficar preso em uma tela preta.

Se as portas USB da sua TV não tiverem classificação de até 1A, conecte o Fire TV Stick a um adaptador de carregamento USB e, em seguida, a uma tomada elétrica. Certifique-se de estar usando um cabo USB(USB) autêntico e um adaptador de energia com pelo menos 1A de potência.
Além disso, certifique-se de conectar o Fire TV Stick a uma tomada elétrica funcional.
3. Reinicie o Fire TV Stick(3. Reboot the Fire TV Stick)
Reiniciar o Fire TV Stick também pode corrigir o problema da tela preta. Você pode reiniciar o Fire TV Stick usando o controle remoto ou executando uma reinicialização forçada. Segure o botão Selecionar(Select button) e o botão Play/Pause button simultaneamente por pelo menos cinco (5) segundos. Fazer isso desligará o Fire TV Stick e o ligará imediatamente.

Para reinicializar o Fire TV Stick , desconecte-o da tomada elétrica, aguarde cerca de um minuto e conecte-o novamente.
4. Deixe o Fire TV esfriar(4. Leave Fire TV to Cool Off)
O superaquecimento também causa o problema da tela preta, bem como outros problemas relacionados ao desempenho. Se o dispositivo de streaming estiver muito perto de sua TV ou outros aparelhos eletrônicos, pode superaquecer. A execução de muitos aplicativos e complementos no Fire TV Stick é outro motivo pelo qual ele superaquece.
Se o seu Fire TV Stick ficar preso em uma tela preta, desconecte-o da fonte de alimentação USB . Deixe-o esfriar por cerca de 10 a 30 minutos e conecte-o novamente na tomada.
5. Verifique sua conexão de cabo(5. Check Your Cable Connection)
Mais uma coisa que você precisa verificar é a conexão entre sua TV e o Fire TV Stick . Certifique(Make) -se de que o Fire TV Stick esteja encaixado corretamente na porta HDMI da sua TV . Se o problema de tela preta persistir, tente usar um extensor HDMI . Há um que vem pronto para uso com o Fire TV Stick .

A Amazon(Amazon) recomenda conectar o Fire TV Stick à sua TV com o extensor HDMI . Ajuda a melhorar a recepção do sinal do controle remoto e otimiza a conexão Wi-Fi. O uso do extensor também evita falhas de desempenho, como o problema da tela preta.
Você também pode tentar inserir o Fire TV Stick em outra porta HDMI da sua TV. Se a sua TV tiver uma porta HDMI , conecte outro dispositivo à porta e verifique se funciona. Caso outros dispositivos também não funcionem corretamente na porta, isso significa que a porta HDMI da sua TV está danificada. Nesse caso, você precisa consertar sua TV.
6. Verifique sua conexão com a Internet(6. Check Your Internet Connection)
Às vezes, o Fire TV Stick pode ficar em branco se não conseguir estabelecer uma conexão com o servidor da Amazon. Isso acontece particularmente quando você configura o Fire TV Stick pela primeira vez.
Para corrigir isso, verifique se o roteador Wi-Fi está ligado e transmitindo dados. Além disso, verifique se você ainda tem um plano/assinatura de internet ativo. Também recomendamos desligar e ligar o roteador, especialmente se outros dispositivos também não puderem estabelecer uma conexão com o roteador. Por fim, conecte o Fire TV Stick a outra rede e veja se ele inicializa na tela preta.
Você também deve ler nosso guia completo sobre como corrigir problemas de conectividade com a Internet em seu roteador(fixing internet connectivity problems on your router) .
7. Corrija falhas relacionadas ao aplicativo(7. Fix App-Related Glitches)
O seu Fire TV Stick geralmente fica preso em uma tela preta quando você inicia um aplicativo específico? Pode ser devido a algum problema temporário com o aplicativo; limpar o cache pode restaurar a normalidade do aplicativo.
Vá para Settings > Applications > Manage Installed Applications . Selecione o aplicativo afetado e clique em Limpar cache(Clear cache) .
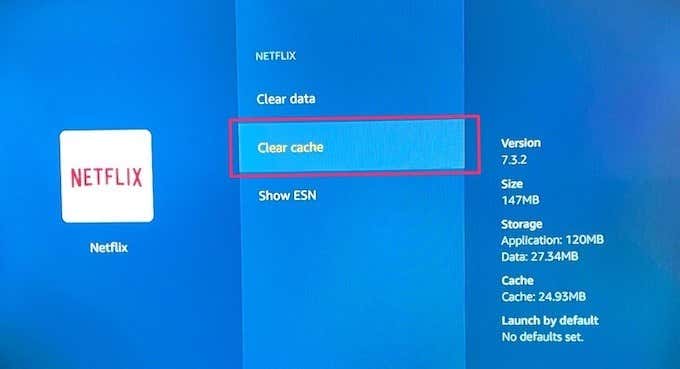
O problema também pode resultar de bugs no aplicativo. Felizmente, os desenvolvedores de aplicativos lançam atualizações que eliminam esses bugs. Atualize os aplicativos afetados para a versão mais recente e verifique se isso resolve o problema da tela preta.
Navegue até Settings > Notifications e clique no cartão Atualizações de aplicativos(App Updates) na página. Em seguida, selecione o aplicativo que deseja atualizar e toque no botão Atualizar(Update) .

Como alternativa, você pode ativar “ Atualizações automáticas de aplicativos. (Automatic App Updates.)” Dessa forma, o Fire TV Stick instalará automaticamente atualizações e correções de bugs. Vá para Settings > Applications > Appstore e ative Atualizações automáticas(Automatic Updates) .

8. Atualize o Fire OS(8. Update Fire OS)
Você pode encontrar problemas de tela preta se o sistema operacional do seu Fire TV Stick também estiver cheio de bugs. Certifique-se de ter a versão mais recente do Fire OS instalada no dispositivo. Vá para Settings > My Fire TV > About e clique em Verificar atualizações(Check for Updates) .
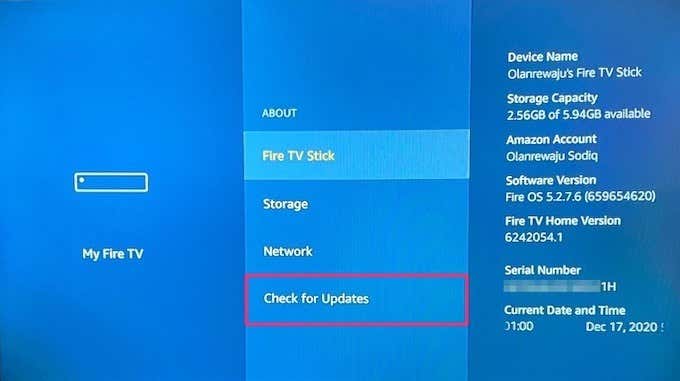
Se alguma atualização disponível for encontrada, ela será baixada e instalada automaticamente. Portanto, certifique-se de que sua conexão com a Internet seja rápida e permaneça ativa.
Conserte seu Fire TV Stick(Get Your Fire TV Stick Repaired)
Se nenhuma das soluções acima resolver o problema de tela preta, você deve entrar em contato com o Suporte a dispositivos da Amazon(Amazon Device Support) para obter ajuda. O problema pode ser devido a um possível dano de hardware ao Fire TV Stick .
Related posts
10 ideias de solução de problemas para quando seu Amazon Fire Stick não está funcionando
Ultimate Troubleshooting Guide for Windows 7/8/10 HomeGroup Connection Issues
CORREÇÃO: Amazon Fire Stick continua reiniciando
A tela do seu Chromebook está preta? 8 correções para tentar
Como corrigir o problema de tela preta do Discord
Fire TV Stick Preso no logotipo “Fire TV” ou “Amazon”? 8 correções para tentar
O espelhamento de tela não funciona no Windows? Experimente estas 7 correções
9 correções quando o bate-papo do Xbox Party não está funcionando
Como recuperar arquivos de um pendrive danificado
Devo comprar ou construir um PC? 10 coisas a considerar
Você deve desfragmentar um SSD?
O botão Print Screen não funciona no Windows 10? Como corrigi-lo
Como corrigir o erro “A proteção de recursos do Windows não pôde executar a operação solicitada”
6 correções quando o aplicativo Spotify não está respondendo ou não abre
6 correções para tentar se sua TV Fire continua congelando
Guia definitivo para solução de problemas do PS4
Corrigir “A instalação está preparando seu computador para o primeiro uso” em cada reinicialização
O que é um erro de serviço 503 indisponível (e como corrigi-lo)
Por que o Ntoskrnl.Exe causa alta CPU e como corrigi-lo
Como corrigir problemas de eco de microfone no Windows
