Uplay falha ao iniciar? As 7 principais maneiras de corrigi-lo
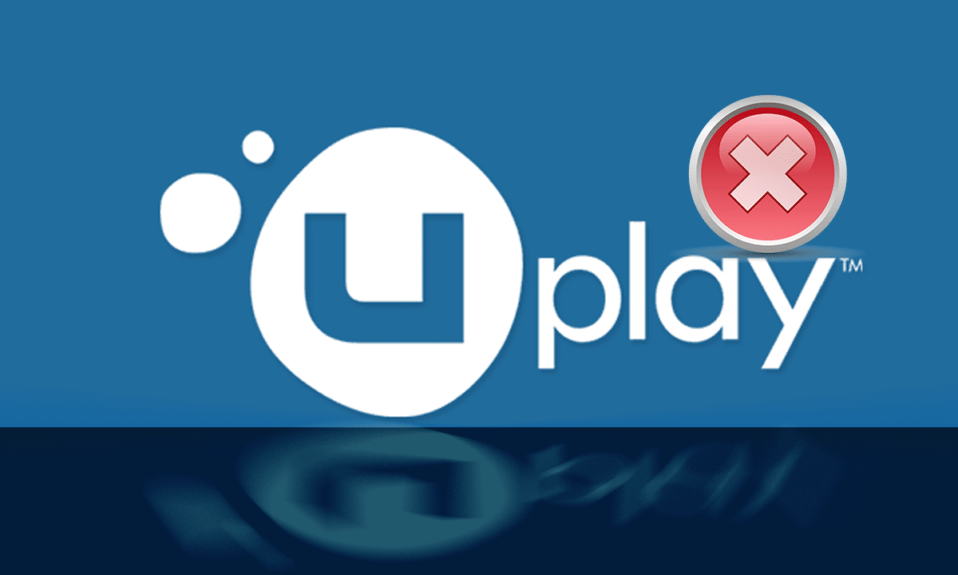
Uplay é uma (Uplay)plataforma de distribuição(distribution platform) digital semelhante ao Steam que contém vários jogos multiplayer, como Assassin's Creed e outros títulos conhecidos. O problema do Uplay não iniciar ocorre a cada atualização do Windows e persiste(Windows update and persists) até que a empresa lance uma nova atualização. No entanto, neste guia, abordaremos todos os motivos pelos quais o Uplay falha ao iniciar o Windows(Windows) e como corrigir o Uplay falha ao iniciar o(fix Uplay fails to launch) .

Como corrigir Uplay falha ao iniciar
Por que o Uplay Launcher não está funcionando?
Os motivos mais comuns pelos quais o Uplay não inicia no Windows incluem:
- Conflito de serviços de terceiros
- Arquivos .DLL ausentes
- Conflito com software antivírus
- Cache corrompido
- Configurações de compatibilidade incorretas
- Drivers gráficos desatualizados
- Arquivos de instalação Uplay corrompidos
Método 1: execute o tempo de execução universal C
Quando você instala o Uplay , ele instala automaticamente todos os pré-requisitos em seu computador. No entanto, há momentos em que alguns deles são ignorados porque já existem no seu dispositivo ou ocorre uma falha durante a instalação. Universal C Runtime é um dos arquivos externos mais importantes para Uplay . Você pode instalá-lo conforme descrito abaixo:
1. Faça o download do Universal C Runtime para a versão do sistema operacional Windows(Windows OS version) em seu computador no site oficial da Microsoft .
2. Execute o instalador do Universal C Runtime(Universal C Runtime installer) com privilégios de administrador. Clique com o botão direito do mouse no arquivo .exe e selecione (.exe file and select) Executar como administrador(Run as administrator) .

3. Por fim, reinicie o seu PC para salvar as alterações e inicie o Uplay(launch Uplay) .
Método 2: limpar o cache local do Uplay
Como dito anteriormente, o Uplay armazena todas as configurações temporárias em um cache local em sua máquina. Essas configurações são recuperadas de lá e carregadas no aplicativo sempre que o (app whenever) Uplay é iniciado. No entanto, em inúmeras ocasiões, o cache é corrompido e o Uplay falha ao iniciar. Neste método, você aprenderá a limpar o cache do Uplay(Uplay cache) :
1. Para abrir o Explorador de Arquivos(File Explorer) , pressione a Windows key + E
2. Vá para o seguinte endereço: C:\Program Files (x86)\Ubisoft\Ubisoft Game Launcher\cache
3. Exclua(Delete) todo o conteúdo da pasta de cache .(cache folder)
Reinicie o computador novamente e execute o Uplay .
Leia também: (Also Read:) Corrigir o Uplay Google Authenticator(Fix Uplay Google Authenticator) não está funcionando
Método 3: Inicie o Uplay através de seu atalho(Shortcut)
Se o Uplay não iniciar no Windows 10 , outra opção é executá-lo diretamente pelo atalho. Se esta técnica funcionar, tente iniciar o jogo a partir do Uplay Shortcut da próxima vez.
Observação:(Note:) se uma dependência não foi instalada, você será notificado e o processo de download(download process) será iniciado.
Método 4: Execute o Uplay(Run Uplay) no modo de compatibilidade(Compatibility mode)
Muitos usuários relataram que iniciar o Uplay no modo de compatibilidade(compatibility mode) funcionou maravilhosamente e os problemas do iniciador foram resolvidos. Isso nos levou a concluir que o Uplay falha ao iniciar no Windows devido a algumas atualizações defeituosas do sistema operacional Windows . (Windows OS)Siga estas etapas para executá-lo no modo de compatibilidade(compatibility mode) :
1. Navegue até o diretório de instalação do Uplay(Uplay installation directory) em seu PC.
2. Clique com o botão direito do mouse em Uplay.exe e selecione Propriedades(Properties) no menu de contexto do botão direito.

3. Alterne para a guia Compatibilidade .(Compatibility )
4. Marque “ Executar este programa em modo de compatibilidade para(Run this program in compatibility mode for) ” e escolha a versão apropriada do SO(OS version) .

5. Para salvar suas alterações, clique em Aplicar(Apply) seguido de OK.
6. Reinicie o computador e aproveite o Uplay .
Leia também: (Also Read:) Alterar o modo de compatibilidade(Change Compatibility Mode) para aplicativos(Apps) no Windows 10
Método 5: Execute a inicialização limpa
Nesse método, você desabilitará todos os serviços, excluindo os serviços do sistema, e então executará o Uplay . Depois disso(Thereafter) , ativaremos cada serviço individualmente para descobrir qual deles está causando o problema.
1. Abra o menu Iniciar(Start ) e procure por Configuração do Sistema(System Configuration) .

2. Vá para a guia Serviços na (Services)janela Configuração do Sistema(System Configuration window) .
3. Marque a caixa ao lado de Ocultar todos os serviços da Microsoft(Hide all Microsoft services) .

4. Desative tudo clicando no botão Desativar tudo(Disable all) .

5. Agora vá para a guia Inicialização(Startup) e clique no link Abrir Gerenciador de Tarefas .(Open Task Manager )
6. Desative todos os aplicativos da lista. Isso impedirá que eles sejam iniciados quando o computador estiver inicializando.

7. Agora, você será solicitado a reiniciar. Certifique(Make) -se de reiniciar o seu PC para executar uma inicialização limpa.
Para iniciar serviços individuais para solucionar o problema, siga este guia aqui.
Método 6: Atualizar o driver de gráficos(Graphics)
Se os drivers gráficos do seu PC não estiverem atualizados ou estiverem corrompidos, essa pode ser uma das razões mais óbvias pelas quais o Uplay não inicia. Os drivers gráficos(Graphics) são os componentes mais importantes de qualquer mecanismo de jogo(gaming engine) , incluindo o Uplay . Se os drivers não estiverem funcionando corretamente, o Uplay launcher não funcionará ou funcionará muito lentamente e resultará em congelamento.
1. Primeiro, pressione as teclas Windows + R juntas para abrir a caixa Executar(Run) .
2. Digite devmgmt.msc na caixa e pressione Enter para acessar o Gerenciador de Dispositivos(Device Manager) ,

3. Expanda Adaptadores(Display Adapters) de vídeo na lista disponível na janela Gerenciador de dispositivos(Device Manager window) .
4. Clique com o botão direito do mouse na placa gráfica(Graphics card ) e selecione Atualizar driver(Update driver) .

5. Uma vez feito isso, reinicie o seu PC para salvar as alterações.
Método 7(Method 7) : Reinstale o Uplay para corrigir o Uplay Falha ao Iniciar (Reinstall Uplay to fix Uplay Fails to Launch )
Se nenhuma das técnicas anteriores funcionar e você ainda não conseguir iniciar o Uplay , tente reinstalar o mecanismo de jogo(game engine) completo do zero. Se algum arquivo de instalação estiver corrompido ou estiver faltando na primeira vez, ele será substituído .
Nota:(Note:) Este método também apagará todos os seus arquivos de instalação do jogo . (game installation)É aconselhável criar um backup para estes antes de implementar este método.
1. Abra a caixa Executar(Run) pressionando as teclas Windows + R juntas.
2. Digite appwiz.cpl na caixa e pressione Enter(Ente) . A janela do Gerenciador de Aplicativos será aberta agora.(Application Manager)

3. Procure Uplay na janela Programas e Recursos . (Programs and Features )Clique com o botão direito do mouse em Uplay e selecione Desinstalar(Uninstall) .

4. Agora vá para o site oficial da Uplay(official Uplay website) e baixe o motor de jogo(game engine) de lá.
Após o download do jogo, instale-o e execute-o. Agora você poderá usar o Uplay sem falhas.
Perguntas frequentes (FAQs)
Q1. A Ubisoft substituiu o Uplay pelo Ubiconnect?(Q1. Did Ubisoft replace Uplay with Ubiconnect?)
O Ubisoft Connect(Ubisoft Connect) em breve será o lar de todos os serviços e atividades do jogo da Ubisoft . (Ubisoft in-game)Isso também abrangerá todas as plataformas de jogos. A partir de 29 de outubro de(October 29) 2020, com o lançamento de Watch Dogs : Legion, todos os recursos do Uplay foram reformulados, aprimorados e unificados no Ubisoft Connect . O Ubisoft Connect(Ubisoft Connect) é apenas o começo do compromisso da Ubisoft em tornar a funcionalidade multiplataforma comum no futuro, voltada para a próxima geração de jogos e além. Isso inclui títulos como Assassin's Creed Valhalla .
Recomendado:(Recommended:)
- Corrigir o aplicativo(Fix Application) foi impedido de acessar o hardware gráfico(Graphics hardware)
- Como bloquear ou desbloquear programas(Block or Unblock Programs) no firewall do Windows Defender(Windows Defender Firewall)
- 4 maneiras(Ways) de atualizar drivers gráficos(Graphics) no Windows 10
- Corrigir o Microsoft Teams continua(Fix Microsoft Teams Keeps) reiniciando
Esperamos que este guia tenha sido útil e você tenha conseguido corrigir o problema de falha do Uplay ao iniciar(fix Uplay fails to launch ) . Deixe-nos saber qual método funcionou melhor para você. Se você tiver alguma dúvida/comentário sobre este artigo, sinta-se à vontade para soltá-los na seção de comentários.
Related posts
Como Extract WhatsApp Group Contacts (2021)
Properly carga Fix Facebook Home Page Wo n't
Como verificar o Email ID ligado ao seu Facebook Account
3 Ways para compartilhar Wi-Fi Access sem revelar Password
Como Fazer Um Page Landscape em Word
Como mudar seu nome ou gênero no Tinder?
Combine tudo Your Email Accounts em um Gmail Inbox
Websites bloqueados ou restritos? Aqui está como acessá-los de graça
Fix io.netty.channel.AbstractChannel $ AnnotatedConnectException Error em Minecraft
Encontrar Out How muitos Friends você tem em Snapchat
Como Strikethrough Text em Google Docs
Como ver Hidden Photos no Facebook
Como desativar ou apagar sua Instagram Account (2021)
Fix Discord Go Live Não Aparecendo
Access Mobile Websites Using Desktop Browser (PC)
Como Delete Venmo Account
Como Permanently Delete Instagram Account
Fix League de Legends Black Screen em Windows 10
Como jogar Pokémon Go no PC? (Step-by-Step Guide)
Fix Facebook Messenger Waiting para Network Error
