Vídeos em 1080p ou 4K HD com atraso e irregulares?
Recentemente, comprei uma câmera sem espelho da Sony(Sony mirrorless) que grava em full HD (1080p) a 60p e 4K a 24p. A qualidade do vídeo(video quality) é incrível… se eu pudesse assistir!
Tentei reproduzir os vídeos no meu MacBook Pro e havia muito atraso e instabilidade(lag and choppiness) . Então tentei reproduzir os vídeos no meu PC Dell(Dell PC) e foi ainda pior! Fiquei tão surpreso que não consegui reproduzir meus vídeos em HD(HD videos) em nenhum dos meus computadores!
Ainda mais recentemente, baixei um vídeo 4K do meu iPhone para o meu PC com Windows 10 e literalmente levou 5 segundos para o player de vídeo(video player) carregar, muito menos reproduzir sem problemas.
Quando se trata de reproduzir vídeos de alta definição no seu computador sem problemas, você deve levar em consideração tanto o software quanto o hardware. Por exemplo, não importa o quanto você tente, você nunca conseguirá fazer um Ford Focus chegar a 320 km/h. Ele simplesmente não tem o motor ou potência(engine or power) para fazê-lo.

O mesmo acontece com os computadores. Se você tiver um laptop ou desktop(laptop or desktop) que tenha uma placa gráfica integrada, é provável que nunca consiga reproduzir vídeo HD(HD video) 1080p ou 4K sem algum atraso ou instabilidade(lag or choppiness) .
Por quê? Porque é preciso uma grande quantidade de recursos do sistema para reproduzir vídeos de alta definição(high-definition videos) . No entanto, se você tiver uma placa de vídeo(video card) semi-decente com uma quantidade razoável de memória e pelo menos um processador dual-core(dual-core processor) , existem maneiras de fazer com que sua máquina reproduza vídeos HD sem problemas.
Neste artigo, vou passar por todos os métodos diferentes que você pode tentar fazer com que seu sistema reproduza vídeo HD(HD video) sem problemas. Se você descobriu algo mais não mencionado aqui, sinta-se à vontade para postar um comentário e nos informar!
Localização de arquivo
Antes de entrar em qualquer assunto técnico, a primeira coisa que você deve verificar é a localização dos seus arquivos de vídeo. Uma razão pela qual o vídeo estava sendo reproduzido lentamente na minha máquina Windows(Windows machine) era porque eu havia copiado todos os vídeos para o meu NAS e estava reproduzindo os arquivos de lá. Para a reprodução mais rápida possível, você precisa manter os arquivos localmente no disco rígido.
A única vez que seria melhor não usar seu disco rígido é se você tiver uma dessas unidades de 5400 RPM . Então o disco rígido pode ser um gargalo. Nesses casos, os vídeos podem ficar lentos devido ao disco rígido lento.
Minha sugestão seria atualizar para pelo menos uma unidade de 7200 RPM(RPM drive) . No entanto, hoje em dia, é melhor usar uma unidade de estado(state drive) sólido , que é muito mais rápida que um disco rígido tradicional.

E se você simplesmente não conseguir encaixá-los no seu computador, eles devem estar em uma unidade externa conectada ao seu computador com uma conexão rápida como Thunderbolt , USB 3.0 , Firewire 800 , eSATA etc. drive via USB 1.0/2.0 , então seus vídeos ficarão lentos, não importa a velocidade da sua placa gráfica!
Recursos do sistema
A segunda coisa fácil de fazer é certificar-se de que nada mais está consumindo recursos em seu computador. Como sua CPU será utilizada principalmente para reproduzir o arquivo HD(HD file) , ela ficará atrasada se a CPU tiver que continuar alternando para outro processo em seu sistema.
Feche todos os programas e desligue todos os programas de inicialização desnecessários que possam estar sendo executados em sua barra de tarefas, etc. Às vezes, uma nova reinicialização também pode ajudar. Depois de fechar o maior número possível de programas, tente reproduzir o vídeo.
Além disso, você pode tentar alterar a prioridade do player de vídeo(video player) para Alta(High) para que ele obtenha mais potência do processador(processor power) .
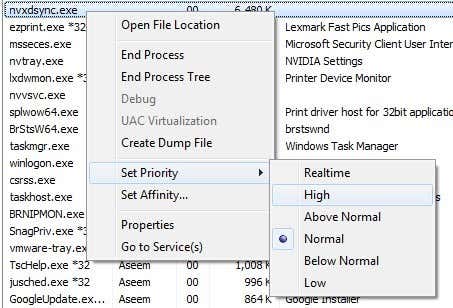
Não sugiro alterá-lo para tempo real, pois isso pode causar mais problemas do que correções. E basta alterar a prioridade para o processo do seu player de vídeo(video player) , ou seja , VLC , MPC-HC , etc.
Você não precisa fazer isso se o seu computador tiver uma placa gráfica dedicada. No entanto, se você estiver usando a GPU integrada à sua CPU , isso pode ser útil.
Converter para outro formato
Se não se importar(t mind) , também pode converter os seus vídeos para outro formato. Por exemplo, se seus vídeos estiverem todos no formato AVCHD(AVCHD format) , você poderá convertê-los para m2ts ou um formato diferente, como MP4 , etc.
Você pode manter a mesma alta resolução, mas reproduzir certos formatos é simplesmente mais fácil e requer menos recursos. A reprodução de vídeos AVCHD consome(AVCHD videos) muita CPU e requer muita decodificação.

Portanto, se você tiver tempo, experimente um programa como o HandBrake para Windows e Mac(Windows and Mac) e converta seus vídeos para M4V e eles serão reproduzidos bem e ainda em HD.
Reprodutores de mídia, codecs e configurações
A próxima coisa a tentar é um player de mídia diferente. Meu favorito para reprodução de vídeo HD é o (HD video)VLC Media Player . Ele tem muitos codecs e pode lidar com muitos formatos.
Você também pode experimentar outros players como o KMPlayer , mas achei o VLC o melhor. Outro player leve para experimentar é o MPC-HC(MPC-HC) , pois também suporta aceleração de GPU(GPU acceleration) .
Uma configuração que você pode ajustar no VLC Media Player é a rotina de pós-processamento(post processing routine) . Se você for em Preferences ou Settings no VLC e clicar(VLC and click) em Input & Codecs, verá uma opção chamada Skip the loop filter for H.264 decoding .
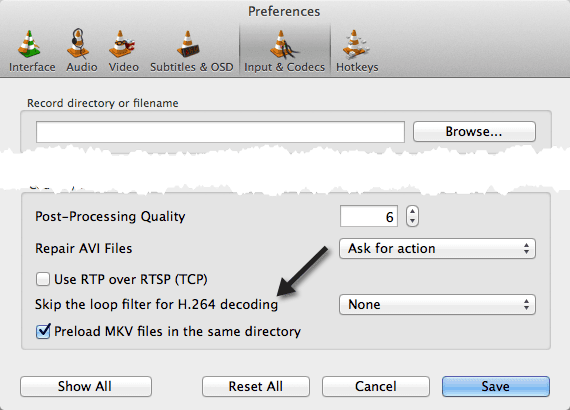
Por padrão, é definido como Nenhum(None) . Você deseja alterar isso para Todos(All) . Agora tente reproduzir seus vídeos em 1080p e veja se há algum atraso. Espero que(Hopefully) não! Esta solução funcionou para mim no meu MacBook Pro . Se isso não funcionou(t work) para você, então continue lendo!
Se você estiver usando algo como o Media Player Classic , poderá tentar um pacote de codecs(codec pack) diferente . Por exemplo, tente desinstalar o K-Lite Codec Pack(K-Lite Codec Pack) se você o tiver e instale o CCCP (Combined Community Codec Pack ).
Também com o Media Player Classic(Media Player Classic) , você pode alterar o renderizador e ver se isso ajuda. Vá para Opções – Reprodução – Saída(Options – Playback – Output ) e escolha um diferente.
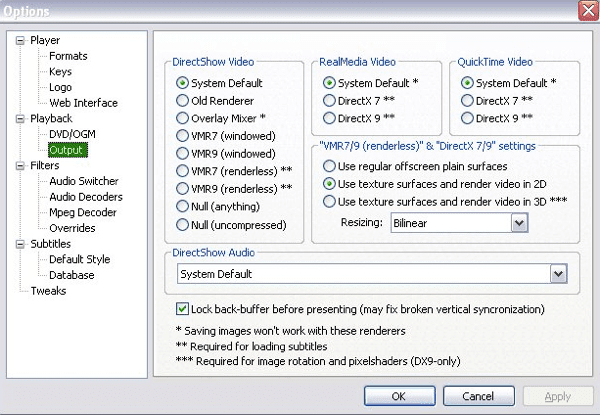
Drivers e software da placa de vídeo
A segunda coisa a verificar são os drivers e software da placa de vídeo . (video card)Se você tem um sistema razoavelmente bom com uma placa de vídeo(video card) que suporta reprodução de alta definição(high-definition playback) , mas está tendo um atraso significativo ao reproduzir vídeos, pode ser simplesmente um problema com o driver ou as configurações incorretas.
Digamos que você tenha uma placa ATI Radeon HD(ATI Radeon HD card) e esteja tendo problemas de lag. Você precisa fazer o download do software ATI Catalyst(ATI Catalyst software) para sua placa de vídeo(video card) . Este software controla todos os aspectos HD da sua placa de vídeo(video card) e até que o software seja instalado, todos os recursos da placa de vídeo(video card) podem não estar habilitados. Para placas Nvidia(Nvidia) , você precisa baixar o NVIDIA GeForce Experience e atualizar os drivers.
Também sugiro baixar e instalar o pacote de software(software package) completo para sua placa de vídeo(video card) , não apenas o driver. Muitas vezes existe um software extra que habilita recursos mais avançados em sua placa de vídeo(video card) , permitindo assim que você reproduza vídeos em alta definição.
Atualizações de hardware
Se absolutamente nada mais estiver funcionando, pode ser simplesmente um hardware que não é poderoso o suficiente. No final do dia, reproduzir vídeos em 1080p ou 4K requer uma quantidade razoável de CPU e uma placa gráfica decente.
Se você tem um sistema muito antigo ou um sistema com alguns anos de idade, talvez seja hora de investir em uma nova máquina ou atualizar a placa gráfica/memória/disco rígido. Com as super ofertas em desktops que você pode encontrar hoje em dia, não há realmente nenhuma razão para você não poder reproduzir vídeos em HD sem problemas.
Se você tiver alguma dúvida sobre este artigo ou se não conseguir que seu vídeo seja reproduzido sem problemas quando acha que deveria, poste um comentário aqui com as especificações do sistema(system specs) , software etc. e tentaremos ajudar. Aproveitar!
Related posts
Como corrigir vídeos irregulares no YouTube
Como Download Twitch Videos
Como Salvar Snapchat Videos
Como Download Reddit Videos
Como Edit GoPro Videos
Seu Computer Randomly Turn sozinho?
Qual é o Uber Passenger Rating and How para verificar
Melhore os vídeos on-line para vídeos escuros e instáveis
Como encontrar os servidores Melhor Desacordo
Como copiar vídeos do YouTube usando o VLC Player
Como Mute Someone em Discord
Como abrir uma File Com No Extension
Como para Crop, Rotate e Resize Videos em Adobe Premiere Pro
Como corrigir vídeos de cabeça para baixo
O que é Discord Streamer Mode and How para configurá-lo
Como Post um artigo em Linkedin (e Best Times para Post)
Como baixar vídeos do TikTok
Você pode mudar sua Twitch Name? Sim, mas Be Careful
Como Detect Computer & Email Monitoring ou Spying Software
Como transformar Caps Lock Ligar ou Desligar na Chromebook
