Você precisa de um atalho de volume no Windows? Temos dois atalhos para você!
Deseja um atalho na área(desktop shortcut) de trabalho para controlar o volume do som(sound volume) em seu computador ou dispositivo Windows(Windows computer or device) ? Embora o Windows(Windows) ofereça muitas maneiras de alterar o volume do som(sound volume) , alguns usuários preferem um atalho simples e antigo. Se é isso que você deseja, leia este guia e baixe o atalho de sua preferência ou aprenda como criar um atalho você mesmo, em apenas alguns segundos:
Atalhos de volume e links de download
Criamos dois atalhos para você. O primeiro é chamado de Volume e pode ser baixado aqui(downloaded from here) . Quando você clica duas vezes nele, um slide de volume(volume slide) é mostrado no lado direito da tela, onde você controla o volume global do som(sound volume) , para todo o sistema e todos os aplicativos. Tudo o que você precisa fazer agora é definir o controle deslizante de volume(volume slider) para o nível desejado.
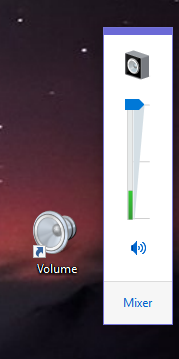
O segundo atalho é chamado Volume Mixer . Esta é uma ferramenta útil que permite controlar o volume global do som(sound volume) , bem como o volume dos aplicativos que estão abertos. Por exemplo, você pode diminuir o volume do navegador da Web enquanto mantém o volume dos alto-falantes igual, para que outros aplicativos fiquem mais altos ao reproduzir o som. Baixe o atalho do (shortcut from here)Mixer de Volume(Volume Mixer) aqui .
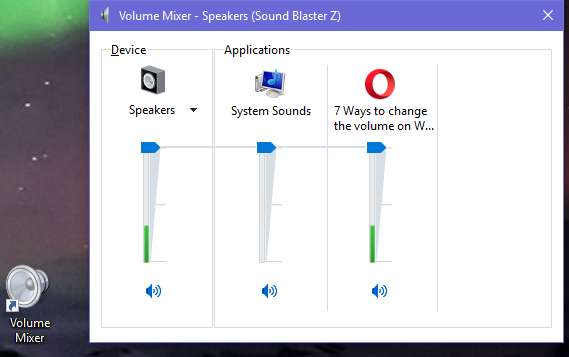
Uma vez baixado, extraia o arquivo, clique duas vezes no atalho e o Volume Mixer é mostrado.
Como criar os mesmos atalhos de volume por conta própria
Se você não quiser baixar coisas do nosso site, você pode criar os mesmos atalhos por conta própria, em apenas alguns segundos. Clique com o botão direito do mouse(Right-click) (ou pressione e segure(press and hold) ) em algum lugar da área de trabalho, selecione " New -> Shortcut" e siga o assistente para criar um atalho. Temos orientações completas sobre como usar este assistente, aqui: Como criar atalhos para aplicativos, arquivos, pastas e páginas da Web no Windows .

Se você deseja criar o primeiro atalho de volume , quando for perguntado para qual item deseja criar um atalho, copie e cole(copy and paste) este comando: %windir%\System32\SndVol.exe -f 49825268 .

Se você quiser criar o segundo atalho do Volume Mixer , quando for perguntado para qual item criar um atalho, copie e cole(copy and paste) este comando: %windir%\System32\SndVol.exe .

Não se esqueça de dar ao atalho um nome significativo, para que você saiba o que ele faz. O atalho é criado e pode ser usado conforme mostrado anteriormente.
Este é o atalho de volume que você estava procurando?
Criamos este tutorial porque um número surpreendentemente grande de pessoas visitou nosso site procurando por um atalho de volume(volume shortcut) . Esperamos que nosso artigo tenha ajudado. Se isso não aconteceu, por favor, comente abaixo e tentaremos ajudar.
Related posts
Como testar sua RAM com o Windows Memory Diagnostic tool
5 maneiras de ejetar um drive or USB rígido externo de Windows 10
Como desinstalar drivers de Windows, em 5 passos
Requisitos do sistema: Meu computador pode executar o Windows 11?
Como entrar no UEFI/BIOS a partir de Windows 11 (7 maneiras)
O que é um arquivo ICM? Como usá-lo para instalar um perfil de cores no Windows 10?
O que são drivers? O que um motorista faz?
Qual é o número de série do meu PC Windows, laptop, tablet, etc?
Como instalar uma impressora compartilhada em rede do Windows 7 ou 8 no Mac OS X
Apresentando o Windows 8.1: como usar o aplicativo de digitalização para digitalizar documentos
Como usar Check Disk (chkdsk) para testar e corrigir erros do disco rígido em Windows 10
Definir o Windows para reproduzir sons de alarme ao atingir a bateria fraca ou crítica
Como parar de usar o ícone Remover hardware com segurança, no Windows
Perguntas simples: Para que são usadas as teclas do teclado F1, F2, F3 a F12?
Como configurar o microfone e os alto-falantes no Skype para Windows 10
Como ativar o Bluetooth no Windows 10: 5 maneiras
13 maneiras de economizar energia ajustando os planos de energia no Windows
11 maneiras de iniciar o Monitor de desempenho no Windows (todas as versões)
Como alterar os dispositivos de som padrão no Windows 10 (reprodução e gravação)
5 maneiras de definir a impressora padrão no Windows (todas as versões) -
