Você precisa de um firewall de terceiros no Mac e no Windows?
No mundo de hoje, os sistemas operacionais Windows e Mac já vêm com um firewall integrado. Quando se trata de segurança, o firewall integrado faz metade do trabalho, enquanto o firewall que acompanha seu pacote de segurança preferido faz o resto. Não há mais motivos para considerar a instalação de um firewall pessoal autônomo.

Claro, existem situações específicas em que você deseja garantir o mínimo absoluto de segurança. Isso significaria que você pode precisar de outra camada de firewall. Ao contrário do que alguns podem dizer na internet, ainda existem muitos produtos de firewall disponíveis, pagos e gratuitos, para escolher.
O melhor firewall de terceiros que você deve considerar instalar(The Best Third-Party Firewall You Should Consider Installing)
Apenas para adicionar ao que já foi dito, seu roteador WiFi também possui seu próprio firewall para acompanhar tanto o produto integrado do sistema operacional do seu dispositivo quanto o conjunto de segurança escolhido. Ele usa a tradução de endereços de (A)rede(NAT) ( NAT ) (N)para(T) atribuir a cada dispositivo um endereço IP dentro de um intervalo visível apenas em uma rede local. Mesmo assim, para alguns, isso ainda pode não ser suficiente.
Há também aqueles casos incrivelmente raros em que um computador se conecta diretamente à Internet e, nesse caso, um firewall adicional seria mais benéfico. Em circunstâncias que o colocam na estrada, usando WiFi público em um café ou quarto de hotel, ter um roteador não o beneficiará. Isso coloca você na posição indesejada de ser mais vulnerável a ataques cibernéticos. Para essas ocasiões, você pode precisar de um firewall adicional ou rede(V) privada virtual (P)((N) VPN )(Virtual Private Network (VPN)) .

Felizmente, embora existam produtos pagos que podem tentar enganá-lo em recursos desnecessários, os gratuitos devem fornecer muita proteção adicional além do que já existe.
Entenda que a maioria dos firewalls de terceiros tentará controlar como os programas usam sua rede e se conectam à Internet. Isso é para garantir a segurança e limitar as chances de uma violação de rede. A adição de outro firewall também pode ajudar a solucionar qualquer um dos pontos fracos de suas medidas de segurança existentes.
Firewall gratuito ZoneAlarm(ZoneAlarm Free Firewall)(ZoneAlarm Free Firewall)

Uma das principais opções na proteção de firewall de terceiros é o ZoneAlarm Free Firewall(ZoneAlarm Free Firewall) , e tem sido por algum tempo. Quando combinado com um antivírus gratuito de primeira linha ou seu próprio componente antivírus integrado, você tem a base de um ótimo sistema de segurança.
ZoneAlarm é um dos firewalls do Windows mais populares disponíveis. É leve, fácil de usar, completo e gratuito. Um dos recursos mais úteis é o benefício adicional de se conectar ao DefenseNet , que é um banco de dados ativo de ameaças em tempo real que alertam seu firewall sobre ataques recebidos.
O firewall inclui um “modo furtivo” que protege suas conexões contra hackers, inclui serviços de proteção de identidade e bloqueia malware. Ele oculta portas abertas, identifica tráfego anormal, desativa programas maliciosos e oferece 5 GB de backup de dados online vis iDrive. Se você estiver nos EUA, pode ligar para a empresa para obter assistência na recuperação da vítima em caso de roubo de identidade.
O ZoneAlarm se atualiza automaticamente e você pode instalá-lo nos sistemas operacionais Windows 7 , 8, 8.1 e 10. Quem usa muito a internet, seja para lazer ou negócios, descobrirá que é uma excelente opção para redes wifi domésticas e laptops que desejam se conectar a hubs públicos de internet.
Instalando o firewall gratuito do ZoneAlarm(Installing ZoneAlarm Free Firewall)

Tudo o que você precisa para começar é uma conexão com a Internet para fazer o download e um endereço de e-mail para a ativação.
- Navegue até o site oficial do ZoneAlarm(ZoneAlarm official website) .
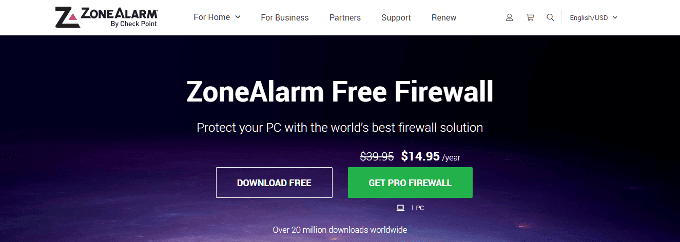
- O ZoneAlarm oferece uma opção Pro por uma taxa anual de US $ 14,95, mas vamos pular isso, pois a versão gratuita é mais do que suficiente para nossas necessidades.
- Clique no botão BAIXAR GRÁTIS(DOWNLOAD FREE) .
- Você será transportado para uma página diferente com seu download disponível. Escolha um nome de arquivo e local para o programa e selecione Salvar(Save) .

- Na página, você provavelmente também receberá uma oferta do ZoneAlarm Mobile Security .

- Isso nada mais é do que uma oferta de teste de 7 dias e a escolha de usá-la é sua.
- Agora que o software foi baixado, vá em frente e execute-o. Você deve encontrar o ícone no local escolhido.
- A primeira janela solicitará que você selecione Instalação rápida(Quick Install) ou Instalação personalizada(Custom Install) .

- A Instalação Rápida(Quick Install) fornecerá todos os recursos padrão selecionados. A instalação personalizada(Custom Install) exigirá etapas adicionais para personalizar o ZoneAlarm da maneira que você deseja que funcione. Para este tutorial, usaremos a Instalação Rápida(Quick Install) .
- Leia o Contrato do Usuário Final(End User Agreement) e clique em Concordo(Agree) .
- Dê-lhe algum tempo para instalar totalmente o software.
- Depois de concluído, o ZoneAlarm solicitará que você forneça um endereço de e-mail para receber futuras ofertas e atualizações.
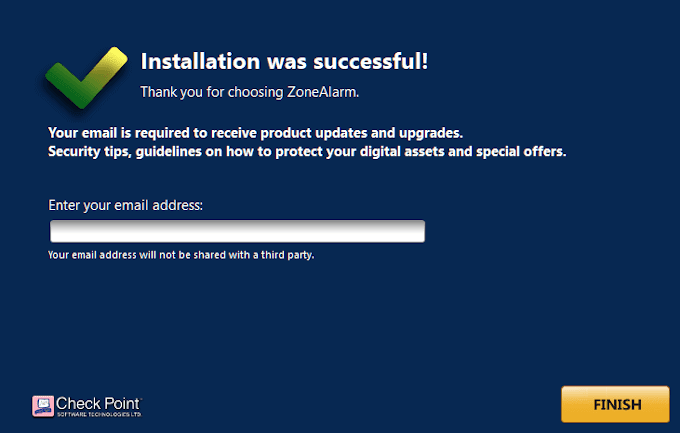
- A ZoneAlarm promete que as informações não serão compartilhadas com terceiros. Portanto, desde que isso não seja um problema, o ZoneAlarm Free Firewall deve ser o único firewall de terceiros que você precisa.
- Agora você pode iniciar o ZoneAlarm . Seria melhor reiniciar o dispositivo para garantir que tudo esteja funcionando corretamente.
- Uma vez reiniciado, inicie o ZoneAlarm.

- Na janela inicial, você pode ver o que foi ativado e está em execução no momento e o que não está. Se desejar, você pode ativar o antivírus integrado que o ZoneAlarm fornece. No entanto, se você já possui um bom antivírus, pode ser melhor deixar esse recurso desabilitado.
E o MacOS?(What About MacOS?)
Ao contrário da crença popular, o MacOS pode enfrentar sérios problemas ao lidar com invasores, assim como o Windows(Windows) . De maneira semelhante, a maior ameaça a um dispositivo MacOS é quando você usa a Internet em uma conexão pública. É nesses momentos que você deseja ter proteção adicional.
Quando se trata de Mac , existem duas soluções possíveis para um firewall de terceiros com base no seu orçamento. Aqueles que precisam de suporte gratuito devem procurar o Avast para Mac(Avast for Mac) para seus problemas. É um grande nome no mercado de antivírus há algum tempo e oferece ótimos pacotes de software que incluem firewalls.

Norton Antivirus e Vallum são preferenciais se você estiver disposto a gastar um pouco de dinheiro. Entre os dois, o Vallum é o único que contém um aplicativo de firewall próprio. Seu design complementa o firewall do macOS, capaz de interceptar conexões na camada de aplicação e mantê-las bloqueadas até que você decida como proceder.
Vallum é o mais recomendado dos três para sua proteção. Ele permite uma lista de aplicativos personalizada com regras predefinidas personalizáveis para decidir quais aplicativos têm permissão de acesso à Internet. Você pode bloquear ou permitir aplicativos de forma rápida e fácil usando o recurso de suporte de arrastar e soltar. Interrompa as conexões de saída de várias maneiras, como geolocalização, agendamento predefinido ou uma série de outros métodos.
Instalando Vallum(Installing Vallum)

Vallum serve como uma ótima ferramenta para ajudar a monitorar todas as conexões de seus aplicativos. Você pode comprar uma única licença por US$ 15, incluindo uma garantia de reembolso total em 15 dias, se não estiver satisfeito com o produto.
- Navegue até o site oficial e role para baixo para encontrar o link de download. Será um botão cinza com VALLUM seguido pela versão atual.

- Uma vez baixado, clique duas vezes no ícone e permita a instalação.
A configuração padrão da Vallum(Vallum) não é intrusiva e não requer nenhuma interação. Tudo o que você precisa fazer é arrastar e soltar o ícone de um aplicativo do Finder na janela principal do Vallum , se quiser bloqueá-lo.

Vallum permanecerá no canto da barra de menus do seu Mac para que não invada e polua seu Dock ou área de trabalho.
Related posts
Microfone Zoom não funciona no Windows ou Mac? Aqui estão 8 correções para tentar
9 correções quando o bate-papo do Xbox Party não está funcionando
O botão Print Screen não funciona no Windows 10? Como corrigi-lo
Como corrigir o erro 'RPC Server is unavailable' no Windows
CORREÇÃO: Disco que não é do sistema ou erro de disco no Windows
O que fazer se a Windows Store não abrir
Corrigir “Não foi possível encontrar este item” ao excluir no Windows
CORREÇÃO: o controle do Xbox continua desconectando
Como corrigir o código de erro do Windows 0x80070005
Corrigir o erro “O Windows não pôde detectar automaticamente as configurações de proxy desta rede”
Como corrigir o BSOD de gerenciamento de memória de código de parada do Windows
As teclas @ & ” são trocadas no Windows 10? - Como corrigi-lo
Como corrigir um BSOD wdf_violation no Windows
Como corrigir o erro “A proteção de recursos do Windows não pôde executar a operação solicitada”
Pontos de restauração do sistema ausentes no Windows?
Como corrigir o erro “O Windows não conseguiu concluir o formato”
Corrigir o erro “O Windows não pode se comunicar com o dispositivo ou recurso”
Tela azul da morte BSOD reinicia muito rápido no Windows?
Como corrigir um erro “d3dx9_43.dll ausente” no Windows
Como corrigir as teclas do teclado do Windows que param de funcionar
