Os ícones da barra de tarefas estão invisíveis, em branco ou ausentes no Windows 10
Alguns usuários experimentaram um comportamento anormal em que os ícones da barra de tarefas(Taskbar) do Windows 10 ficam invisíveis, desaparecem ou desaparecem e reaparecem aleatoriamente. Se você enfrentou esse problema, aqui estão algumas coisas que sugerimos que você possa tentar resolver o problema.
Corrigir o problema de ícones invisíveis da barra de tarefas
Se os ícones da barra de tarefas(Taskbar) do Windows 10 não estiverem aparecendo ou desaparecerem e reaparecerem aleatoriamente, uma dessas sugestões certamente o ajudará:
- Reinicie o Explorador de Arquivos
- Limpar cache de ícones
- Remover e repintar ícones da barra de tarefas
- Desativar o modo tablet
- Solucionar problemas no estado de inicialização limpa
- Atualizar driver de vídeo
- Use o File Association Fixer(Use File Association Fixer) para corrigir associações PNG/JPG
- Repare a imagem do sistema(System Image) e execute o SFC(Run SFC) usando o FixWin(FixWin) .
Percorra a lista e veja qual ou mais deles podem se aplicar ao seu caso.
1] Reinicie o Explorador de Arquivos

Reinicie o processo explorer.exe(Restart the explorer.exe process) e veja se isso ajuda você. Você terá que abrir o Gerenciador de Tarefas(open the Task Manager) para esse fim.
2] Limpar cache de ícones
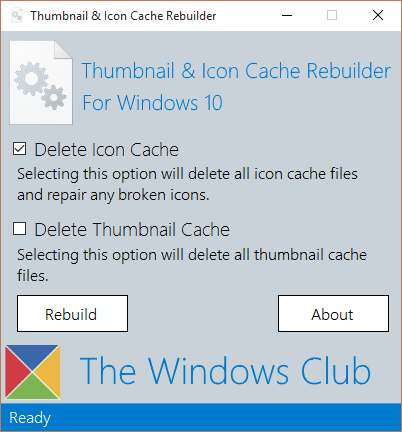
Você pode limpar manualmente o cache de ícones(manually clear the Icon cache) ou usar nosso freeware Thumbnail and Icon Cache Rebuilder para fazer isso com um clique.
3] Remova e pinte novamente os ícones da barra de tarefas
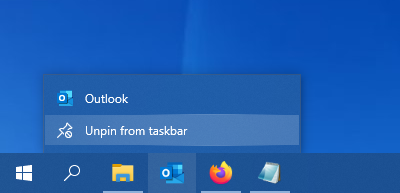
Desafixe todos os ícones da barra(Taskbar) de tarefas e, em seguida, reinicie-os e veja se isso ajuda.
4] Desabilitar o Modo Tablet
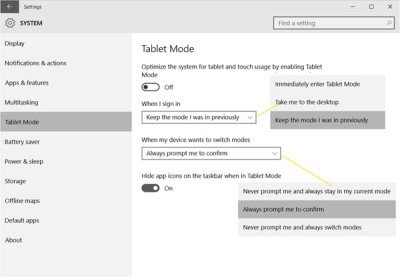
Se você estiver usando o Modo Tablet , talvez queira desativá-lo . Nesse modo, os aplicativos abertos não ficam na barra de tarefas.
5] Solucionar problemas no estado de inicialização limpa

Execute uma inicialização limpa(Perform a Clean Boot) e tente solucionar o problema manualmente. A solução de problemas de inicialização limpa foi projetada para isolar um problema de desempenho. Para executar a solução de problemas de inicialização limpa, você deve executar várias ações e reiniciar o computador após cada ação. Pode ser necessário desabilitar manualmente um item após o outro para tentar identificar o que está causando o problema. Depois de identificar o infrator, considere removê-lo ou desativá-lo.
6] Atualizar driver de vídeo
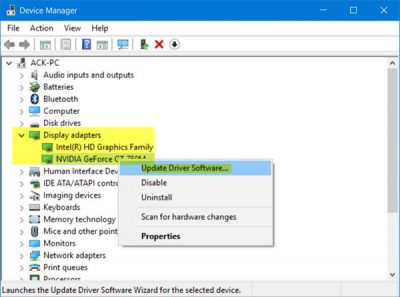
Agora, isso pode ou não ajudá-lo – mas vale a pena tentar. Atualize seu driver gráfico(Update your Graphics Driver) e veja. Você pode baixar o driver mais recente do site do fabricante e instalá-lo.
7] Use o File Association Fixer(Use File Association Fixer) para corrigir associações PNG/JPG
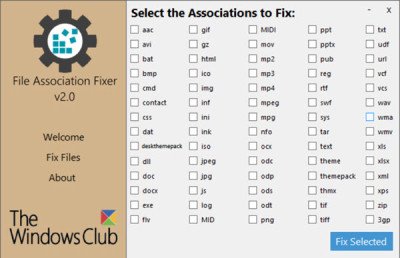
Novamente, isso pode ou não ajudá-lo, mas crie um ponto de restauração do sistema primeiro e use nosso Freeware File Association Fixer para reparar e restaurar associações de arquivos potencialmente quebradas. Use-o apenas para arquivos PNG e JPG .
8 ] Repare a imagem do sistema(] Repair System Image) e execute o SFC(Run SFC) usando o FixWin(FixWin)

Você pode baixar e usar nosso freeware portátil FixWin para reparar a imagem do sistema usando o DISM(repair the System Image using DISM) e executar o verificador de arquivos do sistema com um clique.
All the best!
Leia a seguir(Read next) : Ícones do sistema não exibidos ou ausentes na barra de tarefas do Windows 10 .
Related posts
Como Group Taskbar Icons em Windows 10
Desativar flash Taskbar botões ou ícones em Windows 10%
Como ocultar automaticamente ícones de desktop em Windows 10 com autohedesktopicons
Restaurar área de trabalho icon layout à posição original no Windows 10
Thumbnail and Icon Cache Rebuilder para Windows 10
Corrigir a exibição da barra de tarefas em tela cheia no Windows 10
Change Color de Start Menu, Taskbar, Action Center e Title bar em Windows 10
A barra de tarefas não será ocultada no Windows 10? Aqui está como corrigi-lo
Corrigir o ícone WiFi ausente da barra de tarefas no Windows 10
Fix Desktop Icons Continue sendo rearranjado após a atualização de criadores Windows 10
Como tornar a barra de tarefas transparente no Windows 10
Hide or Show Windows Ink Workspace Button em Taskbar em Windows 10
Como adicionar Mostrar ícone da área de trabalho à barra de tarefas no Windows 10
Fix Desktop Icons Keep Rearranging em Windows 10
Personalize a Barra de Tarefas, a Área de Notificação e a Central de Ações no Windows 10
Iniciar, Barra de Tarefas e Central de Ações acinzentadas no Windows 10? Como consertar
Como esconder ou mostrar Windows Security icon em Taskbar de Windows 10
Como desativar o Lock O Taskbar option em configurações Windows 10
Como bloquear todas as configurações Taskbar em Windows 10
Fix Taskbar Search Não está funcionando em Windows 10
