O aplicativo MMC.exe foi bloqueado para sua proteção no Windows 11/10
Ao tentar executar o “ Gerenciamento do computador(Computer Management) ”, se você receber uma caixa de diálogo dizendo: Este aplicativo foi bloqueado para sua proteção(This app has been blocked for your protection) , esta postagem o ajudará a resolver o problema. O mesmo problema foi relatado ao executar mmc.exe ou compmgmt.msc em um prompt de comando.

O aplicativo MMC.exe(MMC.exe) foi bloqueado para sua proteção
Este é um problema de permissão em que, se um usuário comum tentar executar essas ferramentas do sistema, resultará em dizer que ele foi bloqueado. Junto com isso, você pode ter um problema de política de grupo(Group Policy) . Isso pode ser corrigido, mas você precisará de permissão de administrador para alcançá-lo. É porque quando eles são executados no prompt de comando com privilégios elevados, funciona.
1] Alterar configurações de política de grupo

Se sua conta for uma conta de administrador e você ainda estiver enfrentando o problema, altere as configurações da política de grupo:
- Abra as Configurações(Group Policy Settings) de Diretiva de Grupo digitando gpedit.msc no prompt de execução e pressionando a tecla Enter .
- Navegue(Navigate) até User Configuration > Administrative Templates > Windows Components > Microsoft Management Console > Snap-ins restritos/permitidos
- Localize(Locate Computer Management) a política de gerenciamento do computador e clique duas vezes para abri-la
- Por favor(Please) , habilite-o, saia da Diretiva de Grupo(Group Policy) .
Agora você deve ser capaz de iniciar o programa sem nenhum problema. Os detalhes da política da seguinte forma:
- Quando habilitado:(When Enabled:) o snap-in é permitido e pode ser adicionado ao Microsoft Management Console ou executado a partir da linha de comando como um console autônomo.
- Quando desabilitado:(When Disabled:) o snap-in é proibido e não pode ser adicionado ao Microsoft Management Console ou executado a partir da linha de comando como um console autônomo. Uma mensagem de erro é exibida informando que a política está proibindo o uso deste snap-in.
2] Desative temporariamente o UAC
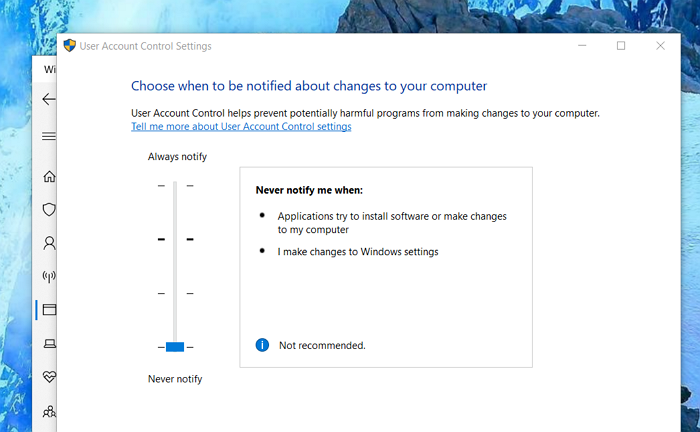
O UAC(UAC) é o painel de controle de acesso do usuário e, se você precisar executar o comando imediatamente, poderá optar por desativá-lo por algum tempo. Clique(Click) no botão Iniciar(Start) e digite UAC para encontrar as Configurações de controle de conta de usuário(User Account Control Settings) .
Clique(Click) para abrir e deslize para baixo a configuração de notificação na parte inferior. Ele permitirá temporariamente o lançamento do aplicativo, pois não há verificação. No entanto, certifique-se de mudar para o padrão quando terminar. Caso não consiga, leia nosso guia relacionado sobre como corrigi-lo.
Posts de erro relacionados que podem lhe interessar:(Related error posts that may interest you:)
- Este aplicativo foi bloqueado para sua proteção .
- O Microsoft Management Console (MMC.exe) parou de funcionar(Microsoft Management Console (MMC.exe) has stopped working) .
Espero que a postagem tenha sido fácil de seguir e que você tenha conseguido iniciar o aplicativo MMC.exe sem ser bloqueado.
Related posts
O procedure call remoto falhou erro durante a utilização DISM em Windows 10
Background Intelligent Transfer Service não funciona no Windows 11/10
Fix Device encryption é temporariamente suspenso erro em Windows 11/10
Como abrir e ler Small Memory Dump arquivos (DMP) em Windows 10
Windows Security diz No Security Providers em Windows 10
Microsoft Office Click-To-Run High CPU usage em Windows 11/10
Run DISM Offline para reparar Windows 10 System Image backup
Start Menu não abre ou Start Button não está funcionando em Windows 11/10
Run como administrator option não mostrando ou trabalhando em Windows 11/10
Media Transfer Protocol (MTP) não está trabalhando em Windows 10
Como corrigir WiFi problemas em Windows 10
Windows Troubleshooters não está funcionando em Windows 10
Sua organização desativou as atualizações automáticas no Windows 10
WMI Provider Host (WmiPrvSE.exe) High CPU Usage em Windows 10
Excluído Printer mantém reaparecendo e voltando em Windows 10
Segurança em um glance page em Windows Security está em branco em Windows 10
Snip and Sketch congela em Windows 10
SFC não está funcionando, não será executado ou não poderia reparar arquivo corrompido em Windows 10
Common VPN error Códigos Solução de problemas e soluções para Windows 10
Windows não pode obter o Network Settings do roteador em Windows 10
