Como validar XML contra XSD no Notepad ++
Neste post, falaremos sobre como validar XML contra XSD no Notepad++ . Um arquivo XML ( eXtensible Markup Language ) é um arquivo de marcação que consiste em um conjunto de regras para codificar documentos em formatos legíveis por humanos e por máquina. Ele é usado para armazenar e transportar os dados. Enquanto XSD significa XML Schema Definition dada pelo World Wide Web Consortium ( W3C ). É usado principalmente para definir a estrutura e o conteúdo de um arquivo XML .
XSD contém um conjunto de regras de validação para validar a exatidão de um arquivo XML . Ele define a sintaxe e a maneira como os elementos e atributos devem ser usados em um arquivo XML . Um documento XML está bem formado se for validado contra XSD . Os programadores usam o XML Schema para verificar e garantir que os itens e elementos em um documento sejam usados corretamente e estejam livres de erros. Quando você executa a validação XSD em um arquivo (XSD)XML , ele destaca e exibe os erros no documento que você precisa corrigir. Você pode eliminar facilmente todos os erros no documento usando os erros e comentários destacados.
Você pode validar facilmente seu documento XML em relação ao XSD usando o aplicativo Notepad++ . Notepad++ é um editor popular de texto e código fonte para várias linguagens de programação e também pode ser usado como editor LaTeX(LaTeX editor) . Você pode usar sua funcionalidade Plugins para validar um documento XML usando um arquivo XSD. Aqui, mostraremos o procedimento passo a passo exato para realizar a validação XML em relação ao XML Schema(XML Schema) . Vamos direto ao tutorial agora!
Consulte: (See:) How to set Notepad++ as default editor for .xml files.
Como validar XML contra XSD no Notepad++
Aqui estão as principais etapas para validar documentos XML usando arquivos XSD no Notepad++ :
- Baixe e instale o aplicativo Notepad++ .
- Inicie o aplicativo Notepad++.
- Abra o administrador de plug-ins.
- Selecione(Select) e instale as ferramentas XML(Install XML Tools) no Notepad++ .
- Importe o documento XML que você deseja validar.
- Clique(Click) na opção Plugins > XML Tools > Validate agora.
- Procure(Browse) e selecione um arquivo XSD para validar o arquivo XML em relação a ele.
Agora, vamos discutir as etapas acima na elaboração!
Em primeiro lugar, se você ainda não o possui, você precisa download Notepad++ e instalá-lo no seu PC com Windows 11/10. Se você não quiser instalá-lo, você pode usar sua edição portátil, pois vem em pacotes de instalador e portátil. Portanto, use a versão de sua preferência.
Após a instalação, basta iniciar o aplicativo Notepad++ . Agora, vá para o menu Plugins e clique na opção (Plugins)Plugins Admin .
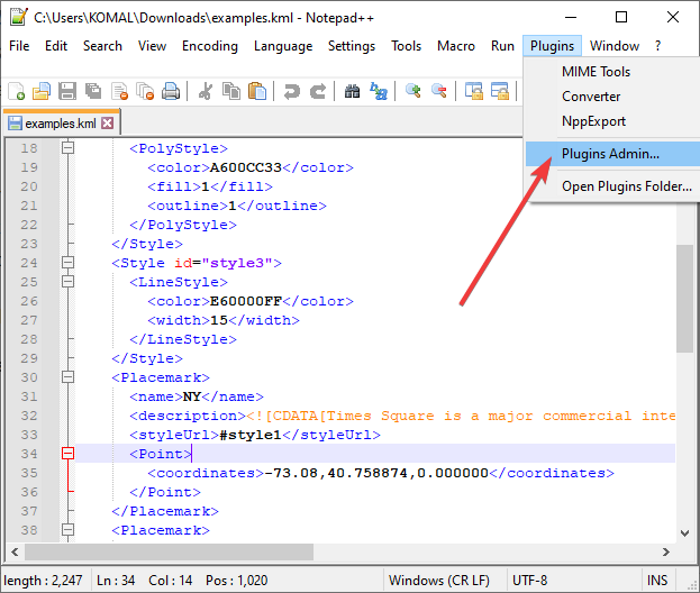
Na janela Plugins Admin , você verá uma lista de plugins disponíveis que você pode ativar ou desativar quando quiser. Além disso, mostra os plugins que você instalou e para os quais as atualizações estão disponíveis. A partir desta lista de plugins na guia Disponível , role para baixo até (Available)Ferramentas XML(XML Tools) ; ele estará presente no final da lista.
Selecione o plug-in XML Tools e você poderá visualizar a descrição e os usos do plug-in. Ative a caixa de seleção Ferramentas XML(XML Tools) e pressione o botão Instalar(Install) .
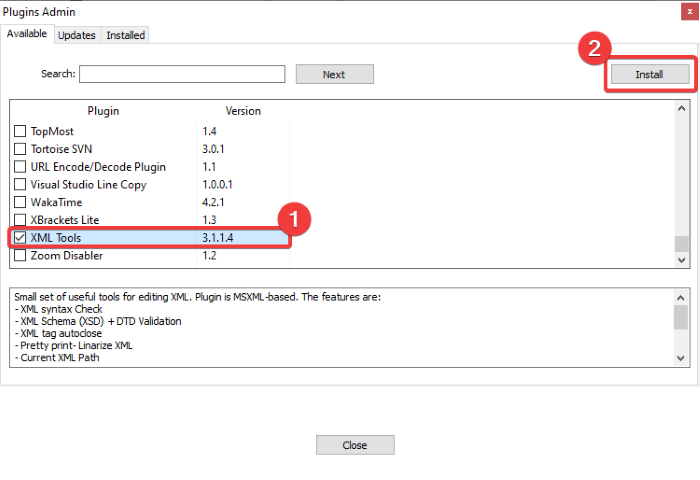
Notepad++ terá que sair e reiniciar para instalar o plugin. Confirme o mesmo no próximo prompt clicando no botão OK. A instalação leva apenas alguns segundos. Após a instalação do plug-in XML Tools , o (Tools)Notepad++ será reiniciado rapidamente.
Agora você precisa abrir o documento XML que deseja validar em relação ao XSD . Após abrir o arquivo XML , vá ao menu Plugins e agora você verá a opção XML Tools adicionada a ele. Basta(Simply) ir até a opção XML Tools > Validate Now e clicar nela. Você também pode pressionar a combinação de Ctrl + Alt + Shift + M para abrir a opção Validar(Validate) agora.
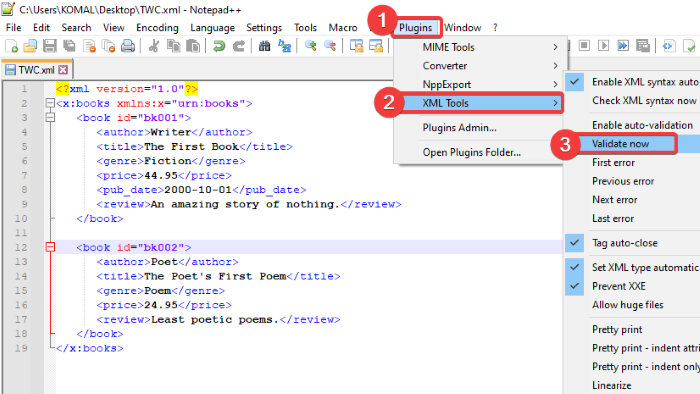
Agora, selecione o arquivo XSD no qual você deseja validar o documento XML aberto . Basta(Simply) navegar e importar o arquivo XSD no respectivo campo. Ele mostra o URI do namespace(Namespace URI) também.
Pressione o botão OK para iniciar a validação do XML em relação ao arquivo de esquema XML importado .
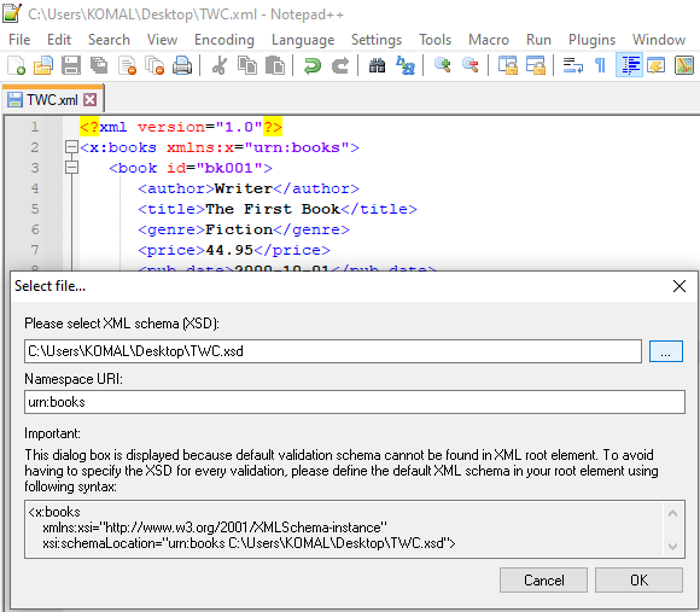
O arquivo de documento XML agora será validado em relação ao XSD e, se houver algum problema, ele destacará os erros com comentários para corrigi-los.

Agora você pode corrigir os erros presentes em seu documento XML usando os comentários fornecidos pela validação XSD . Quando tiver retificado todos os erros, execute novamente o botão Validar(Validate) agora para validar o conteúdo XML . Se tudo estiver correto no arquivo XML , ele mostrará um prompt de mensagem dizendo Nenhum erro detectado(No error detected) .
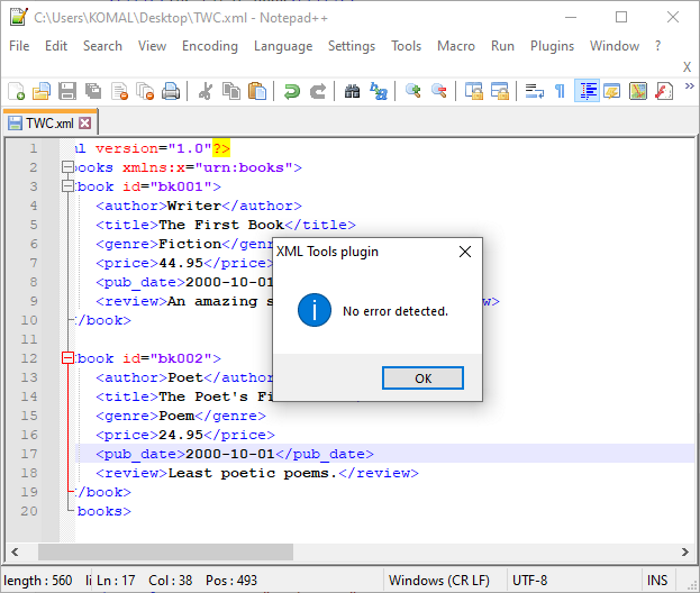
Se você ativou as opções Habilitar validação automática de plug- Plugins > XML Tools , toda vez que você fizer e salvar alterações em seu documento XML , ele permitirá que você valide o XML em relação ao XSD .
Então, é assim que você pode usar o Notepad++ para validar documentos XML em relação ao XSD instalando um plug-in simples de seu Plugins Admin .
Agora leia: (Now read:) Tarefa SvcRestartTask, O XML da tarefa contém um nó inesperado.(Task SvcRestartTask, The task XML contains an unexpected node.)
Related posts
Best Notepad++ Tips and Tricks você deve usar
Como alterar o caso de texto em Notepad++
Não é possível instalar plugins no Notepad++ - Instalação de Plugin falhou
Como comparar dois arquivos em Notepad++
Como enviar um convite para uma reunião em Outlook
Como encontrar o Router IP address em Windows 10 - IP Address Lookup
Como descobrir Windows Downtime, Uptime e último tempo de desligamento
Como Multitask em Windows 10 como um Pro
Como usar um Shared Internet Connection em casa
Como redefinir Windows Security app em Windows 10
Como bloquear lançamento Apps associada file or URI scheme
Online Reputation Management Tips, Tools & Services
Google Drawings Tutorial, Tips and Tricks
Change Boot Menu Text, quando inicializando a mesma versão do Windows
Block or Stop Microsoft Edge pop-up Tips and Notifications
Microsoft Edge Browser Tips and Tricks para Windows 10
Como fazer todas as janelas abertas maximizadas ou tela inteira em Windows 10
Como encontrar onde um Program está instalado no Windows 11/10
Como você diz se o seu computador tem um vírus?
Melhor Microsoft OneDrive Tips and Tricks para usá-lo como um Pro
