Erro do Cisco AnyConnect Falha na tentativa de conexão
Alguns usuários do Windows 10 que usam a ferramenta Cisco AnyConnect regularmente encontraram um erro chamado Falha na tentativa de conexão(Connection attempt failed) . Isso geralmente acontece quando você está tentando executar uma rede privada virtual ( VPN ), mas não se preocupe porque existem maneiras de resolvê-lo. Também pode ocorrer devido a um problema de rede ou PC e você será solicitado a verificar a conectividade com a Internet e tentar novamente.
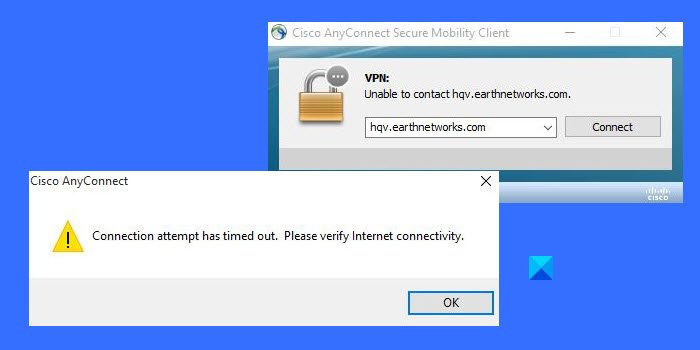
Erro do Cisco AnyConnect(Cisco AnyConnect) Falha na tentativa de conexão(Connection)
Espero que um dia uma correção verdadeira seja lançada e resolva o problema de uma vez por todas. Mas, por enquanto, sugerimos seguir nossa liderança por enquanto.
- Abra o Cisco AnyConnect(Cisco AnyConnect) através do modo de compatibilidade(Compatibility Mode)
- Desative o Microsoft Hyper V(Microsoft Hyper V) no Windows 10
- Desative(Turn) o compartilhamento de conexão com a Internet(Internet Connection)
Vamos discutir isso de uma perspectiva mais detalhada.
1] Abra o Cisco AnyConnect(Open Cisco AnyConnect) através do modo de compatibilidade(Compatibility Mode)
Para fazer isso, você deve primeiro originar o arquivo executável primário. Nem todo mundo sabe como fazer isso; portanto, se você se enquadra nessa categoria, abra o Explorador de Arquivos(File Explorer) e navegue até o seguinte local:
C:\Program Files (x86)\Cisco\Cisco AnyConnect Secure Mobility Client
Depois de acessar a pasta, clique com o botão direito do mouse em vpnui.exe e selecione Propriedades.
A partir daí, vá para Compatibilidade > Modo de compatibilidade . Por fim, marque a caixa onde diz Executar este programa em modo de compatibilidade para(Run this program in compatibility mode for) .
Selecione(Select) Windows 8 ou Windows 7 na lista e clique em Apply > OK .
Reinicie o computador e tente executar o Cisco AnyConnect mais uma vez para ver se o erro Falha na tentativa de conexão(Connection) ainda aparece.
2] Desative o Microsoft Hyper V(Disable Microsoft Hyper V) no Windows 10

Uma outra maneira de resolver a falha na tentativa de conexão é (Connection)desativar o Hyper V no Windows 10(turn off Hyper V in Windows 10) . Existem três etapas fáceis a serem seguidas para desabilitar o Hyper V .
Como você verá no artigo, existem várias maneiras de desabilitar o Hyper V , portanto, use o método que funcionar melhor para você.
3] Desative(Turn) o compartilhamento de conexão com a Internet(Internet Connection)

Se as opções acima falharem, sua próxima etapa será desabilitar o Compartilhamento(disable Internet Connection Sharing) de Conexão com a Internet no Windows 10 . É muito fácil e você aprenderá tudo o que precisa saber depois de ler cada palavra.
LEIA(READ) : Ferramenta de simulação de rede Cisco Packet Tracer e suas alternativas gratuitas.(Cisco Packet Tracer Networking Simulation Tool and its free alternatives.)
Related posts
Como desativar Internet Connection Sharing (ICS) em Windows 10
Descobrir quem está usando seu WiFi Wireless Network Connection
Como renomear a conexão de rede ativa no Windows 7
Qual é a diferença entre a Conexão de Área de Trabalho Remota e a Assistência Remota do Windows?
Corrigir o erro de conexão de rede 0x00028002
Como habilitar DNS sobre HTTPS em Windows 10
Como usar Port Query Tool (PortQry.exe) em Windows 10
Como ver Wi-Fi Network Driver information em Windows 10
Por que meu ping Time tão alto em Windows 11/10?
Como usar a Conexão de Área de Trabalho Remota (RDC) para se conectar a um PC com Windows
Ativar ou desativar o Wi-Fi e Ethernet adapter no Windows 11
Como corrigir Unidentified Network em Windows 11/10
Como encontrar o Router IP address em Windows 10 - IP Address Lookup
O que é VLAN? Por que usamos VLANs?
Como desativar o NetBIOS and LLMNR Protocols via GPO
Como inserir um SIM card & configurar a conexão de dados sobre Surface device
Solucionar problemas de conexão de rede sem fio do Windows XP
Wireless Networking Tools grátis para Windows 10
Meça Local Area Network speed com LAN Speed Test tool
Fix Ping Spikes em WiFi or Ethernet em Windows 11/10
