Lista de comandos do Discord (comandos de chat e bot mais úteis)
Os jogadores usam vários tipos de aplicativos de bate-papo, como Mumble , Steam , TeamSpeak , para se comunicar durante o jogo. Você pode conhecê-los se gosta de jogar jogos online. Um dos aplicativos de bate-papo mais usados e modernos atualmente é o Discord . O Discord(Discord) permite que você converse por voz ou vídeo e envie mensagens de texto com outros jogadores online por meio de servidores privados. Existem vários comandos Discord(Discord commands) , que você pode digitar em um servidor para melhorar a eficiência, moderar seus canais e se divertir muito. Eles são categorizados em Comandos de bot do(Discord Bot Commands) Discord e Comandos de bate(Discord Chat Commands) -papo do Discord . Nós compilamos a melhor e mais popular lista de comandos do Discord(Discord Commands List)para tornar sua experiência no aplicativo fácil e divertida.

Lista de comandos do Discord (comandos de chat e bot mais úteis)(Discord Commands List (Most Useful Chat and Bot Commands))
Você pode usar o Discord no seu desktop ou no seu celular. É compatível com todas as plataformas, como Windows, Mac, Android , iOS e Linux . Funciona com qualquer tipo de jogo online, permitindo que você fique conectado com outros jogadores. Se você é um jogador e não conhece os comandos úteis no Discord , você está no lugar certo. Continue lendo para aprender sobre esses comandos e seus usos.
Categorias de comandos de discórdia(Categories of Discord Commands)
Existem dois tipos de comandos do Discord : comandos de bate- papo(Chat) e comandos de bot . Você deve estar se perguntando o que é um bot. Um bot é um termo curto para robot . Alternativamente, é um programa de software que executa tarefas predefinidas e repetitivas. Os bots imitam o comportamento humano(emulate human behavior) e funcionam mais rápido que os humanos.

Leia também: (Also Read:)Como citar alguém no Discord( How to Quote Someone on Discord)
Lista de comandos de bate-papo do Discord(Discord Chat Commands List)
Você pode usar os comandos de bate-papo do Discord para aumentar sua experiência de bate-papo e torná-la mais agradável, sem o uso de bots. É bastante fácil e sem esforço usar esses comandos de bate-papo ou barra.
Nota:(Note:) Todo comando começa com (backslash) / , seguido pelo nome do comando entre colchetes. Ao digitar o comando real, não digite colchetes( do not type square brackets) .
1. /giphy [word or term] or /tenor [word or term]: Este comando fornece gifs animados do site do Giphy ou do site do Tenor com base no termo ou palavra digitada entre colchetes. Você pode selecionar qualquer gif conforme sua preferência.
Por exemplo, se você usar elefante(elephant) , gifs exibindo elefantes aparecerão acima do texto.
![/giphy [elefante] mostra gifs de elefantes | Lista de comandos de bate-papo do Discord](https://lh3.googleusercontent.com/-1ZluNIlzDL8/YZHtILOmLWI/AAAAAAAAT9k/cL27kZWEzmcwTEIOaPcW6-dlu3PSzg7fgCEwYBhgLKtMDABHVOhyr7y2gxBVBsObTlZZdCKW7qCr3enBm2kIlRuf9geZnMhIK7RiSGnbdhGBeSZl3_pvol_-Cn2H5SN5aCoujT256RzLhKBKUNe2kWB7sYUEMB5zOV6UbM13aJoWkc8mDV5GLDTbuYFC-PEmjEkrMg2t8NGcwsWPUPi-fu1h3Bia3m9L4Q3zqoPz8Qj0g1oOkvh3pKIHYHefNQqzoXup_8_pE5xAlmd34gw0QMwplKZEUTWRjvU7yVuEMUZ_0RBOLsITa2NQyFTBMAi-CNJ47yXvYmNj41lwkDDoVmwJPlA8eYzbV6ia3XT7Uwzu83Xt3WvS2MR9HagKe60HUnTMIG3RE6TPFRSyVbbscH4Ocw92UNz3kp0o1rdFg5n3ZdwJJ99gjRKajL1h8OX5_sVTEgD0w4nDpYWx7qrSKmkUi9-G-qlrJ0U70o4kV1WzL6Nu5Kj7zgnxD_Um_Ufw2x4ZNu6gQFcz-INxjt3Ow31cgQVMaxQYym8hQBxbhfwrb7n0TaG1EJSdwmP__mshyQusE_Iqee6qZ-wOnmcy53B7z6Ny7wlwrVhAF67sLijB42OR4ChWGL_i0uRz2lD0MDIvVHJtP9MPgcybJpEFqhGlPTQww4MTIjAY/s0/Q6DE0cgNlQqxsjKHp1dy2TVbUJM.png)
Da mesma forma, se você usar happy, vários gifs representando um gesto feliz aparecerão.
![tenor [happy] mostra gifs de rostos felizes. Lista de comandos de bate-papo do Discord](https://lh3.googleusercontent.com/-sjaURGdoCwY/YZOSWZWs4zI/AAAAAAAAkXM/HeU3OeSNPas1eTVhy9isu3oRpjJfWADTACEwYBhgLKtMDABHVOhzpdh4f9gK7Pl3pIKdS-MAqT7y5y5X0OpTKm4PMusBVVSvpJP93YnAhXNmcZbWuT31i7jtYSyVauEPIMLju6rD4KWA7nyivubD2R2vcFmdszZ_h_8jlplsFLjAVnbmrRnr8fQanFkdu4qh3mnFv_3xGMe6pLcEkGdbUuNNwPvYD9AN9xf0_7ZEEl7P_bdX0h5M7FTHFM1M9DhOZGyfYCv5Hdaj3tVbHQUZ4AtHMUQZPpRyjGjcPFhXeIxxxwqGcocHgAzZFCSbIY-6paMUAs9gGkoNJqxjsrVnVfU75bRX8zxJysL-o_0gpKdd3qFL9r9D8bxO80gFiRO3ZtGhtJ6yQENn_B91ua_pZICWEFvs28PwlIAFZCwxDqZPvaa1Li7ywTjqsbbJNQ7r9yFK29dg-pdTjuyud3MC8w-SeyMkmr5T7Rap849TFdyaB8zfGepam1fh0mpx-JV-mwzd92BDBVyNWOtggku0J2ZH3HWVKToCFCFefShp83L6WwRfnWCMDK_uUzVSFbbMXD32DGhZEKfilDws41bYIwn8tsylvZGDgpfuptvtSQ_PxP4Cbdj_NxV57wCxIPi-V2OgEnhoHv6dEzE_lUwDtX23W9hAww6LPjAY/s0/yMCRSN1MVlKsUfw3ppoOTCyayXQ.png)
2. /tts [word or phrase]: Geralmente, tts significa texto para fala. Quando você deseja ouvir qualquer texto em voz alta, você pode usar este comando. No Discord , o comando '/tts' lê a mensagem para todos que estão visualizando o canal.
Por exemplo, se você digitar Olá a todos(Hello everyone) e enviá-lo, todos os usuários na sala de bate-papo o ouvirão.
![O comando tts [Olá a todos] lê a mensagem mais alto. Lista de comandos de bate-papo do Discord](https://lh3.googleusercontent.com/-RSPCaHTFNec/YZEJ07Ob2tI/AAAAAAAAE7A/A5pPNqiVxwQnRw8cnFnAudPalWyGgGY2QCEwYBhgLKtMDABHVOhyxHaX9fPu7MRJnePcU5CX5XFFJjmDP8ssqBuNrH196SSHVPc45k3-6bS4UNNLx78XUASKnsal9GTYWhXV0Y14dJ7gLDX48Xp7xh6XmJofxoHxt-NieaZ96hhxOVG7akaEPUGCG06SiDLfR3OOHKDr9HV47dddUg52s7cK0MT8b4_5uQj7mWgYpjFnDNNdS5bbLqj1dVnAtWC9pwXNrhR20rdyAat93b1c8_EU9cQ2Lcc1qIqKXtNDjX94lpgYvw3qq3qbnU1A7vIBKqmkznt2nr3q8YfRvZwDhZ5t6LAaX3sNwrA2jgeJPyHhNBF2TlTCn2Bql7_F8xvjwjziWgaH149pLuEAYA8VX97P5B3b8UFSusV5s3g9oQRXh0TEL9oMnbEJULOibaLhMmr9yqskMcNBdQkKNfR0IP9dy4Eo5KQcJBAL9B2zMebvOX3Rlrf4Cb7PMNechMrLQh4edqJfJgZ0qWZpWmIkl90PhKJKlfn5siWc6SgbLHUjpVmMPFxSnZoTC9SjeuMXu8iYH86JTFFtFnTzeavw8bhXIAVvjrKbWQe8SMZBYOX3X3MZi_wS55nKXLSxickiVBl_FMDEqYjTp2-I_QhmPraDuXFMw3tbFjAY/s0/8lbR-UiVm9TmuQuKnINypqxc-2k.png)
3. /nick [new nickname]: Se você não deseja mais continuar com o apelido que você digitou ao entrar na sala de bate-papo, você pode alterá-lo a qualquer momento com o comando '/nick'. Basta(Just) digitar o apelido desejado após o comando e pressionar o botão Enter no teclado.
Por exemplo, se você quiser que seu novo apelido seja Icy Flame, insira-o entre colchetes após digitar o comando. A mensagem aparece informando que seu apelido no servidor foi alterado para Icy Flame .
4. /me [word or phrase]: Este comando enfatiza seu texto no canal para que ele se destaque.
Por exemplo, se você digitar How are you? , ele é exibido em estilo itálico, conforme mostrado.

5. /tableflip: Este comando exibe este (╯°□°)╯︵ ┻━┻ emoticon no canal.
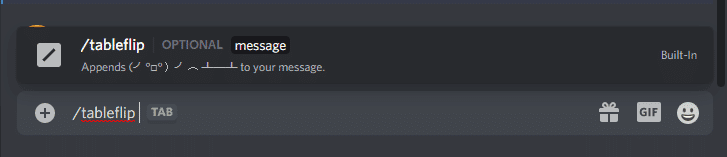
6. /unflip: Digite este comando para adicionar ┬─┬ ノ( ゜-゜ノ) ao seu texto.

7. /shrug: Quando você digita este comando, ele mostra o emote como ¯_(ツ)_/¯ como mostrado.

8. /spoiler [word or phrase]: Quando você digita sua mensagem usando o comando spoiler, ela aparece em preto. Este comando omitirá as palavras ou frases que você digitar após o comando. Para lê-lo, você terá que clicar na mensagem.
por exemplo, se você está conversando sobre um programa ou filme e não quer dar spoilers; você pode usar este comando.
9. /afk set [status]: Se você precisar sair da sua cadeira de jogos, este comando o ajudará a definir uma mensagem personalizada. Ele aparecerá na sala de bate-papo quando alguém desse canal mencionar seu apelido.
10. /membercount: Este comando permite que você e todos os outros usuários do canal determinem o número de membros conectados ao seu servidor atualmente.
Leia também: (Also Read:) Como denunciar um usuário no Discord(How to Report a User on Discord)
Lista de comandos do bot do Discord
(Discord Bot Commands List
)
Se houver muitas pessoas em seu servidor, você não poderá falar ou se comunicar de forma eficaz. Criar vários canais categorizando pessoas em vários canais, além de conceder diferentes níveis de permissões, pode resolver seu problema. Mas é demorado. Os comandos de bot podem fornecer isso e muito mais. (Bot)Se você possui seu próprio servidor, o Discord oferece uma ampla variedade de bots endossados com ferramentas de modificação integradas, que você pode utilizar. Essas ferramentas ajudarão você a se integrar a outros aplicativos, como YouTube , Twitch , etc. Além disso, você pode adicionar quantos bots quiser no seu servidor Discord .
Além disso, você pode encontrar bots não oficiais que permitem ligar para pessoas ou adicionar estatísticas para jogadores. No entanto, sugerimos que você não use esses bots, pois eles podem não ser gratuitos, estáveis ou atualizados.
Nota: O bot do (Note:) Discord se junta ao seu canal e fica passivamente até que você o chame usando comandos.
Dyno Bot: Comandos do Discord Bot(Dyno Bot: Discord Bot Commands)
Dyno Bot é um dos bots mais preferidos, favorecido por muitos usuários do Discord .
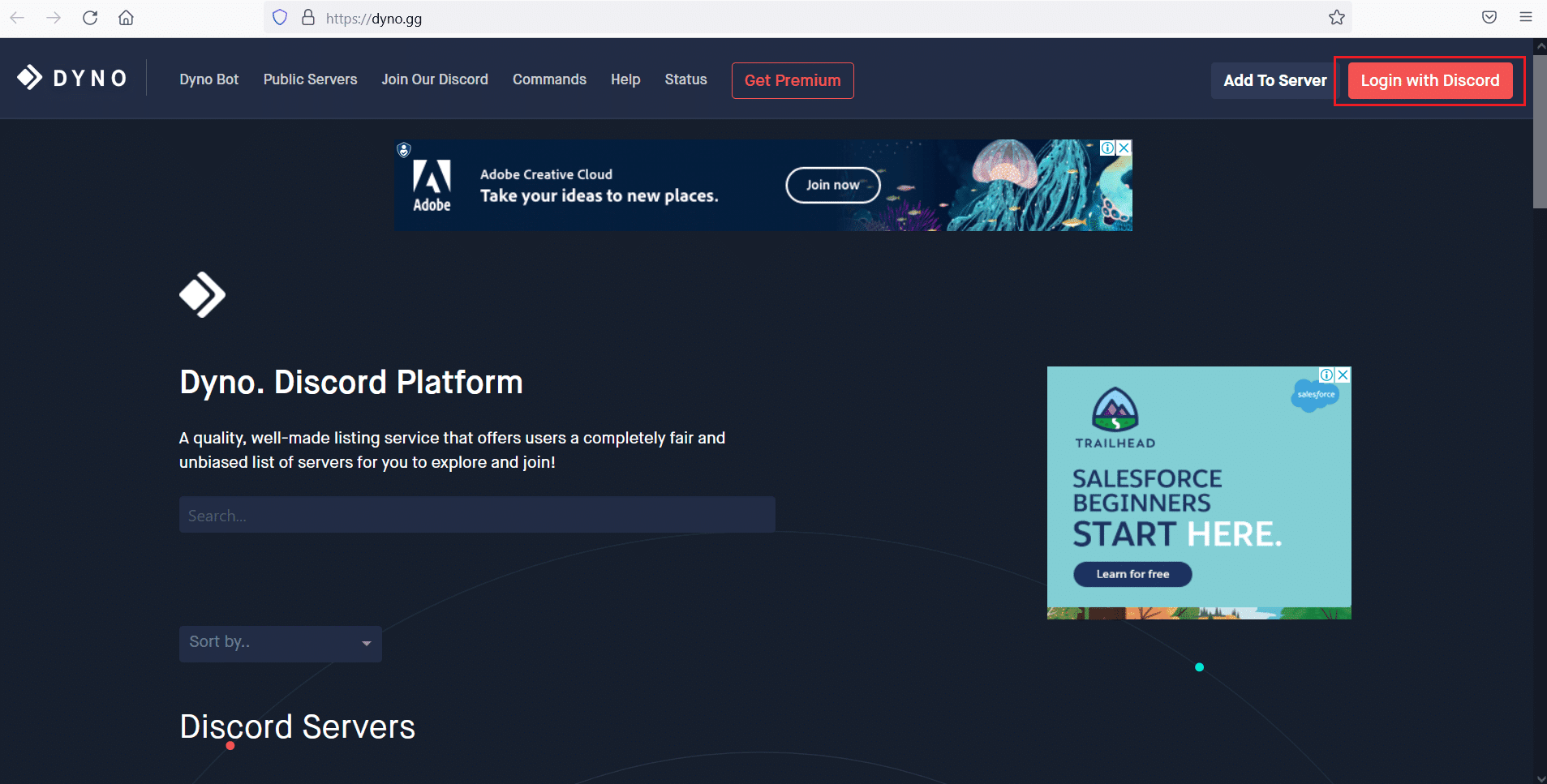
Nota:(Note:) Todo comando começa com o ? (ponto de interrogação)(? (question mark)) , seguido pelo nome do comando.
Aqui está uma lista de alguns dos nossos comandos de moderação favoritos.
1. banir [usuário] [limite] [motivo]:(1. ban [user] [limit] [reason]: ) Você pode se deparar com uma situação em que precisa banir um determinado usuário do seu servidor. Suponha que(Suppose) há alguém que você avisou várias vezes e agora quer banir. Use este comando para restringir essa pessoa do seu servidor. Além disso, você pode definir um limite de tempo para a proibição. Esse indivíduo receberá a mensagem que você especificar no argumento [motivo]([reason]) .
2. unban [usuário] [motivo opcional]:(2. unban [user] [optional reason]: ) Isso é usado para desbanir um membro que foi banido anteriormente.
3. softban [usuário] [motivo]:(3. softban [user] [reason]: ) Quando seu canal recebe chats indesejados e desnecessários de um determinado usuário, e você deseja remover tudo, você pode usar este comando. Ele irá banir o usuário específico e depois desbani-lo imediatamente. Isso removerá todas as mensagens que o usuário enviou desde que se conectou pela primeira vez ao servidor.
4. mudo [usuário] [minutos] [motivo]:(4. mute [user] [minutes] [reason]: ) Quando você deseja que apenas alguns usuários selecionados falem no canal, você pode silenciar os demais usando o comando mudo. Você pode até silenciar um único usuário que é particularmente tagarela. O segundo argumento no comando [minutos]([minutes] ) permite especificar o limite de tempo e o terceiro comando [razão]([reason] ) permite especificar o motivo.
5. unmute [usuário] [motivo opcional]:(5. unmute [user] [optional reason]: ) Este comando ativa o mudo do usuário que foi anteriormente colocado em mudo.
6. kick [usuário] [motivo]:(6. kick [user] [reason]: ) Como o próprio nome sugere, o comando kick permite que você remova um usuário indesejado de um canal. Não é o mesmo que o comando de banimento, pois os usuários expulsos do canal podem entrar novamente, quando alguém do canal os convida.
7. role [user] [role name]: Com o comando role, você pode atribuir qualquer usuário a um papel de sua escolha. Você só precisa especificar o nome de usuário e a função que deseja permitir.
8. addrole [nome] [hex color] [hoist]:(8. addrole [name] [hex color] [hoist]: ) Usando este comando, você pode criar uma nova função em seu servidor. Você pode atribuir novas funções a usuários específicos e seus nomes aparecerão no canal na cor que você adicionar no segundo argumento [hex color] .
9. delrole [nome da função]:(9. delrole [role name]: ) O comando delrole permite excluir a função desejada do servidor. Quando você exclui qualquer função, ela é retirada do usuário que a possuía.
10. lock [canal] [tempo] [mensagem]:(10. lock [channel] [time] [message]: ) Este comando é usado para bloquear um canal por um período de tempo específico, com uma mensagem dizendo 'Voltaremos em breve'.
11. desbloquear [canal] [mensagem]:(11. unlock [channel] [message]:) É usado para desbloquear os canais bloqueados.
12. anuncie a todos [canal] [mensagem](12. announce everyone [channel] [message]) – O comando envia sua mensagem para todos em um canal específico.
13. advertir [usuário] [motivo](warn [user] [reason]) – Um comando DynoBot é usado para avisar um usuário quando ele quebra as regras do canal.
14. avisos [usuário](warnings [user]) – Se você precisar de ajuda para decidir se deve ou não banir um usuário, este comando fornece uma lista de todos os avisos emitidos ao usuário, até o momento.
15 . note [usuário] [texto](note [user] [text]) – Um comando de bot do Discord é usado para anotar um usuário específico.
16. notas [usuário](notes [user]) – Um comando bot é usado para visualizar todas as notas criadas para um usuário.
17. clearnotes [usuário](clearnotes [user]) – Isso é usado para limpar todas as notas escritas sobre um determinado usuário.
18. modlogs [usuário](modlogs [user]) – Este comando bot gera uma lista de logs de moderação de um determinado usuário.
18. clean [número opcional](clean [optional number]) – Pode ser usado para limpar todas as respostas do Dyno Bot .
Perguntas frequentes (FAQ)
(Frequently Asked Questions (FAQ)
)
Q1. Como você usa os comandos de barra ou bate-papo no Discord?(Q1. How do you use slash or chat commands on Discord? )
Para usar comandos de barra no Discord , basta press the / key e uma lista contendo vários comandos aparece acima do texto. Portanto(Therefore) , mesmo que você não esteja ciente dos comandos do chat, poderá usá-los em seu benefício.
Q2. Como ocultar o texto no Discord?(Q2. How to hide the text in Discord? )
- Você pode ocultar seu texto usando o comando de barra /spoiler
- Além disso, para enviar uma mensagem de spoiler, adicione duas barras verticais(add two vertical bars) no início e no final do seu texto.
Quando os destinatários clicam em uma mensagem de spoiler, eles podem visualizar a mensagem.
Recomendado:(Recommended:)
- Discord Overlay Not Working? 10 Ways to fix it!
- Como ir ao vivo no Discord(How to Go Live on Discord)
- Como sair de um servidor de discórdia(How to Leave a Discord Server)
- Corrigir notificações de discórdia não funcionando(Fix Discord Notifications Not Working)
(Discord)Os comandos do Discord ajudam você a usar o Discord com maior eficiência e esforço reduzido. Não é obrigatório usar a lista de comandos do Discord(Discord Commands List) acima , mas eles oferecem muita facilidade e diversão ao usar a plataforma. Além disso(Furthermore) , o uso de bots não é obrigatório, mas eles podem automatizar tarefas para você. Esperamos que este guia tenha sido útil e que você tenha aprendido sobre os comandos de bate- papo do Discord(Discord Chat Commands) , bem como os comandos do bot do Discord(Discord Bot Commands) . Se você tiver dúvidas/sugestões sobre este artigo, sinta-se à vontade para soltá-las na seção de comentários.
Related posts
Fix Discord Go Live Não Aparecendo
Como ir Live em Discord (2021)
Fix Discord Notifications não funciona
Como usar os efeitos Skype Chat Text
Lista completa de comandos de execução do Windows 11
Add ou remover ReadyBoost tab em Drive Properties em Windows 10
Como dividir a tela no sistema Windows 10? Aqui estão as dicas
Recycle Bin Tricks and Tips para Windows 11/10
Como excluir discórdia
Ativar, Disable Data Collection para Reliability Monitor em Windows 10
Excluir ou limpar itens recentes da lista de atalhos no Windows 7, 8 e 10
Como acelerar Windows 10 e faça correr Start, Run, Shutdown faster
Como renomear o PC em Windows 11
Windows 10 Search Indexer and Indexing Tips & Tricks
Como descobrir Windows Downtime, Uptime e último tempo de desligamento
Como Multitask em Windows 10 como um Pro
Como desativar ou ativar confirmation dialog box Excluir para Photos app
10 maneiras de corrigir o áudio do compartilhamento de tela da discórdia que não está funcionando
Como encontrar o Router IP address em Windows 10 - IP Address Lookup
Show Fewer Details ou mais detalhes no File Transfer Dialog Box em Windows
