Desabilitar o Internet Explorer 11 como um navegador autônomo usando a Diretiva de Grupo
A Microsoft está descontinuando o Internet Explorer após 25 anos . Eles têm razões adequadas para fazer isso, pois o IE teve seu quinhão de problemas. É hora de as empresas migrarem para o Microsoft Edge(Microsoft Edge) e, portanto, neste artigo, veremos como desabilitar o Internet Explorer 11(Internet Explorer 11) como um navegador autônomo no Windows 10 usando o Editor de Diretiva de Grupo(Group Policy Editor) .
Ao fazer isso, os usuários verão uma mensagem: Internet Explorer – Esta ação é restrita(Internet Explorer – This action is restricted) .
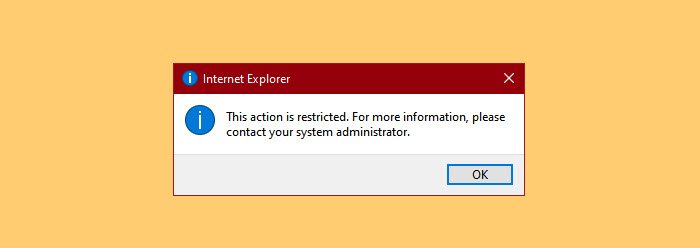
Desative o Internet Explorer 11(Internet Explorer 11) como navegador autônomo

Antes de prosseguir, verifique se você está na versão mais recente do Windows 10 . Portanto, verifique se há atualizações( check for updates) e instale-as, se disponíveis.
Se você desabilitar o IE 11 como um navegador autônomo, veja a seguir qual será a experiência do usuário final.
- O ícone do Internet Explorer estará ausente do Menu Iniciar(Start Menu) , mas estará presente na Barra de Tarefas.(Taskbar.)
- Ao abrir o Internet Explorer ou arquivo associado a ele, você pode ver a mensagem que diz: “ Esta ação é restrita. Para obter mais informações, entre em contato com o administrador do sistema.” (This action is restricted. For more information, please contact your system administrator.” )ou pode não ver nada, dependendo de como você configura a política
- Mas assim que você clicar em OK, o mesmo arquivo será aberto com o Microsoft Edge(Microsoft Edge) .
Inicie o Editor (Group Policy Editor ) de Diretiva de Grupo no Menu Iniciar(Start Menu) . Agora, navegue até o seguinte local.
Computer Configuration > Administrative Templates > Windows Components > Internet Explorer
Procure Desativar o Internet Explorer 11 como um navegador autônomo.(Disable Internet Explorer 11 as a standalone browser.)
Clique duas vezes nele, selecione Ativado(Enabled) e, para configurar como notificar os usuários sobre essa ação, selecione uma das seguintes opções, em “ Notificar que o Internet Explorer 11 está desativado”.(Notify that Internet Explorer 11 is disabled”.)
- Never : para nunca informar os usuários sobre esta ação.
- Sempre(Always) : para informar os usuários sempre que eles iniciarem o IE 11
- Uma vez por usuário(Once per user) : para informar os usuários na primeira vez que eles iniciarem o IE 11
Depois de selecionar um, clique em Apply > Ok e você estará pronto para ir.
Desta forma, você poderá desabilitar este Internet Explorer como um navegador autônomo.
Leituras relacionadas:(Related reads:)
- Como desinstalar, remover ou desligar o Internet Explorer no Windows 10(How to Uninstall, Remove or Turn off Internet Explorer in Windows 10)
- Redirecionar sites do IE para o Microsoft Edge usando a Política de Grupo(Redirect sites from IE to Microsoft Edge using Group Policy)
- Guia de implantação do Microsoft Edge para empresas(Microsoft Edge Deployment Guide for Business) .
Related posts
Fix Long-Running Script error em Internet Explorer 11
Adobe Flash Não está funcionando em Internet Explorer 11
Redirecionar sites de IE para Microsoft Edge usando Group Policy em Windows 10
Ativar proteção contra rastreamento e não rastreamento no IE 11 e Edge
Habilitar a navegação privada no IE 11 e no Microsoft Edge
Computer policy não pôde ser atualizado com sucesso
Como corrigir falhas do Flash no Internet Explorer 11
Desativar Delivery Optimization via Group Policy or Registry Editor
Como aplicar Layered Group Policy em Windows 11/10
Como bloquear todas as configurações Taskbar em Windows 10
Como adicionar OneDrive sincronização configurações em Local Group Policy Editor
Como habilitar ou Disable or Application Isolation feature em Windows 10
Como desinstalar Internet Explorer em Windows 10
Customize Ctrl+Alt+Del Screen usando Group Policy or Registry em Windows
Como verificar a Group Policy aplicada em um computador Windows 10
Como adicionar Group Policy Editor para Windows 10 Home Edition
Desktop Background Group Policy não está se inscrevendo em Windows 10
Como definir papel de parede de mesa usando Group Policy or Registry Editor
Alterar o editor de código-fonte da visualização no IE 8 a 11
Como remover, desabilitar ou habilitar complementos no Internet Explorer 11
