Alterar o editor de código-fonte da visualização no IE 8 a 11
Já viu o código-fonte(source code) de uma página da Web no Internet Explorer ? Cada página(Every webpage) da Web que você visualiza na Internet é, na verdade, apenas código escrito em várias linguagens, como HTML , CSS , Javascript e muito mais. Todos esses elementos se combinam para criar uma página da Web que você pode visualizar e interagir.
Por padrão, o IE abrirá o código-fonte(source code) de uma página da Web em outra janela do IE(IE window) , o que é bom para a maioria das pessoas. Se você for um desenvolvedor ou codificador(developer or coder) , talvez queira usar um editor de texto ou editor de código(text editor or code editor) diferente para visualizar o código-fonte(source code) .
Dependendo de qual versão do IE você instalou, o método é diferente. Do IE 8 ao 10, é muito fácil e você pode alterar o visualizador de código-fonte padrão(default source code viewer) dentro do próprio IE.
No IE 11 , você precisa editar uma chave de registro(registry key) para fazer a alteração. Não é nada importante, mas se você não gosta de mexer com o registro, é chato.
Alterar View Source Editor IE 8(Change View Source Editor IE 8) para 10
É muito fácil mudar o editor nessas versões do IE porque a Microsoft incorporou a opção no próprio navegador. Você precisa abrir as Ferramentas do desenvolvedor(Developer Tools) para acessar a opção, o que é muito fácil.
Você pode pressionar F12 no teclado ou clicar(keyboard or click) em Ferramentas(Tools) e depois clicar em Ferramentas do desenvolvedor(Developer Tools) .
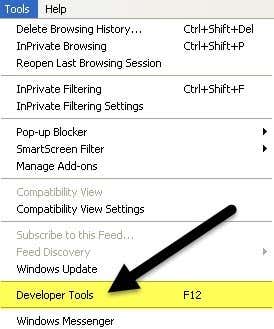
Outra janela do IE(IE window) aparecerá e aqui você deseja clicar em Arquivo(File) , em Personalizar a fonte de exibição do Internet Explorer( Customize Internet Explorer View Source) e escolher entre as opções.

Você pode escolher o Bloco(Notepad) de Notas ou clicar em Outro(Other) se tiver um editor de código(code editor) diferente que gostaria de usar. Ao clicar em Outro(Other) , navegue até o local do arquivo de programa(program file) ( EXE ) do seu editor.

Alterar o editor de código-fonte do IE 11
No IE 11 , você precisa editar o registro para alterar o editor porque eles removeram a opção da seção de ferramentas do desenvolvedor agora.
Antes de modificar o registro, certifique-se de ler meu guia sobre como fazer um backup do registro caso algo(case something) dê errado.
Agora, abra o editor(registry editor) de registro clicando em iniciar e digitando (start and typing)regedit . Em seguida, navegue até a seguinte chave:
HKEY_CURRENT_USER\Software\Microsoft\Internet Explorer
Certifique(Make sure) -se de estar sob a chave CURRENT_USER(CURRENT_USER key) e não LOCAL_MACHINE porque não funcionará se você editar as chaves no último local. Vários tutoriais online mencionam o último, mas está incorreto.
Clique com o botão direito do mouse na chave do Internet Explorer e clique em Novo(New) e depois em Chave(Key) .

Nomeie a nova chave View Source Editor e pressione Enter . Agora clique com o botão direito do mouse na nova chave do View Source Editor(View Source Editor key) e novamente escolha New e depois Key .

Essa chave será criada em View Source Editor e você deve nomeá-la como Editor Name . Suas chaves de registro devem se parecer com a imagem abaixo(image below) .
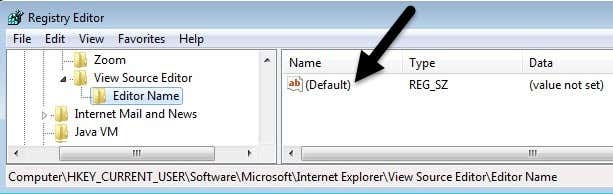
No painel direito, clique duas vezes na chave padrão(Default) que não tem valor definido. Na caixa Dados do valor(Value data) , vá em frente e coloque o caminho para o arquivo EXE para o (EXE file)editor de código(code editor) desejado . Certifique(Make) -se de colocar o caminho inteiro entre aspas, conforme mostrado abaixo.

Clique(Click OK) em OK e pronto. Agora você pode abrir o IE e fazer um View Source e ele deve abrir no (View Source)editor de código(code editor) desejado . Você não precisa reiniciar o computador ou fazer logoff, as alterações entram em vigor imediatamente.

A única coisa que ainda não consegui descobrir é como alterar o editor de código-fonte do (source code editor)Microsoft Edge , o novo navegador incluído no Windows 10 . Assim que conseguir resolver esse problema, atualizarei este post com a solução. Se você tiver alguma dúvida, sinta-se à vontade para postar um comentário. Aproveitar!
Related posts
Ativar proteção contra rastreamento e não rastreamento no IE 11 e Edge
Habilitar a navegação privada no IE 11 e no Microsoft Edge
Altere o mecanismo de pesquisa padrão no IE via registro
Como corrigir o Internet Explorer encontrou um problema e precisa ser fechado
Como habilitar cookies no Internet Explorer
Make InPrivate or Incognito shortcuts para Firefox, Chrome, Edge, Opera, ou Internet Explorer
Como desinstalar Internet Explorer em Windows 10
Desativar Internet Explorer 11 como um standalone browser usando Group Policy
Como bloquear a abertura automática do Internet Explorer e do Edge
Lento Internet Connection? 10 Ways para acelerar sua internet!
Allow ou bloco Pop-Ups em Chrome, Firefox, Edge, Opera, Internet Explorer
Como instalar Internet Explorer em Windows 10
Remova o Internet Explorer icon de Desktop em Windows 10
Como Blocked de desbloqueio e de acesso ou sites restritos
Como usar um Shared Internet Connection em casa
Como encontrar o Router IP address em Windows 10 - IP Address Lookup
Quem é dono do Internet? Web Architecture explicou
Internet Explorer crash devido a iertutil.dll no Windows 10
Internet Explorer End de Life; O que significa para as empresas?
Fix Favorites faltando em Internet Explorer em Windows 10
