Corrigir a criptografia do dispositivo é um erro temporariamente suspenso no Windows 11/10
O recurso Criptografia de Dispositivo é(Device Encryption feature) fornecido com as edições Windows Home e Pro(Windows Home and Pro editions) ; ao contrário do recurso BitLocker que é fornecido apenas com a edição Pro . Se você encontrar o erro A criptografia do dispositivo está temporariamente suspensa(Device encryption is temporarily suspended) em seu dispositivo e, mesmo após várias reinicializações, ele não for retomado, tente as soluções nesta postagem para resolver o problema.
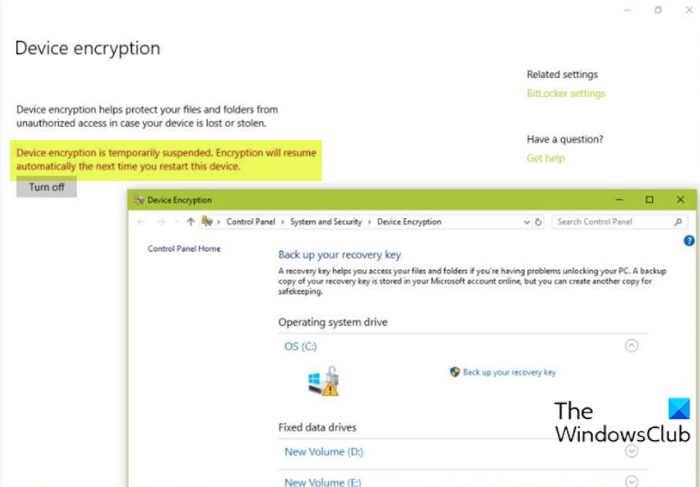
Ao encontrar esse problema, você receberá a seguinte mensagem de erro completa;
Device encryption is temporarily suspended. Encryption will resume automatically the next time you restart this device.
O que é a criptografia do dispositivo?
Em poucas palavras, a criptografia do dispositivo(Device) é o processo pelo qual os dados são codificados em código ilegível e tornando-o indecifrável para os destinatários não intencionais dos dados, sem uma senha ou chave de recuperação. Os dados são comumente chamados de 'texto simples' e são codificados usando um algoritmo de criptografia para transformá-los em um formato ilegível comumente chamado de 'texto cifrado'.
O que acontece quando a criptografia é suspensa?
Um aviso de Criptografia de Dispositivo(Device Encryption) suspensa que você pode receber em seu PC Windows significa simplesmente que a proteção do BitLocker foi suspensa em seu dispositivo. Nesse caso, a unidade ainda está criptografada, mas a proteção está desativada, por exemplo, nenhum PIN ou senha do (Password)TPM(TPM PIN) é necessário ao iniciar o sistema operacional. Você pode retomar ou suspender o BitLocker Protection for Drives em seu computador Windows.
Corrigir(Fix Device) o erro A criptografia do dispositivo está temporariamente suspensa
Se você se deparar com este erro A criptografia do dispositivo está temporariamente suspensa(Device encryption is temporarily suspended error ) em seu computador Windows 11 ou Windows 10, você pode seguir as instruções descritas abaixo para resolver o problema.
Faça o seguinte:
- Pressione a Windows key + R para chamar a caixa de diálogo Executar.
- Na caixa de diálogo Executar, digite
tpm.msce pressione Enter para abrir o snap-in Gerenciamento do TPM .(TPM Management) - No painel direito, em Actions , clique em Clear TPM .
- Saia do snap-in Gerenciamento do TPM.
- Reinicie o computador.
Depois que o computador inicializar com êxito na área de trabalho, continue da seguinte maneira:
- Pressione a Windows key + X para abrir o menu de usuário avançado.
- Toque em A no teclado para iniciar o PowerShell no modo administrador/elevado.
- No console do PowerShell , digite o comando abaixo e pressione Enter .
manage-bde -status
O comando produzirá protetores de chave como Nenhum encontrado.(None Found.)
- Agora, digite ou copie e cole o comando abaixo e pressione Enter para adicionar o TPM como protetor de chave à unidade do sistema operacional. Se a unidade C: não for a letra da unidade do sistema operacional, substitua-a de acordo.
Add-BitLockerKeyProtector -MountPoint "C:" -TpmProtector
Depois que o comando for executado com êxito, o problema deverá ser resolvido. Agora você pode executar o manage-bde -statuscomando para verificar o status de criptografia da unidade .
Como você retoma a criptografia do BitLocker pausada?
Para retomar a criptografia do BitLocker(resume BitLocker encryption) pausada, siga estas instruções; abra o prompt de comando no modo admin(open command prompt in admin mode) .
No prompt do CMD, digite manage-bde -protectors -disable C: e pressione Enter.
Depois que o comando for executado com êxito, você poderá iniciar o processo de criptografia executando o comando manage-bde -resume C:.
Posso interromper a criptografia do BitLocker ?(BitLocker)
Essencialmente, você não poderá cancelar o processo de criptografia do BitLocker , pois é um recurso embutido. No entanto, você pode suspender ou retomar a criptografia – abra a Criptografia de Unidade de Disco BitLocker(BitLocker Drive Encryption) clicando no botão Iniciar (Start)> Control Panel > Security > BitLocker Drive Encryption .
Related posts
Fix Device não migrou mensagem em Computadores Windows 10
Criptografar Conteúdo para proteger a opção de dados está desativado em Windows 10
Device Manager está em branco e não mostrando nada em Windows 11/10
Fix Windows 10 Printer Problemas com Printer Troubleshooter
CORRECÇÃO: O seu PC não iniciou corretamente a mensagem em Windows 10
Windows Update Falha ao instalar ou não baixará em Windows 11/10
Como abrir e ler Small Memory Dump arquivos (DMP) em Windows 10
Sua organização desativou as atualizações automáticas no Windows 10
Windows não pode obter o Network Settings do roteador em Windows 10
Common VPN error Códigos Solução de problemas e soluções para Windows 10
Rebuild Tokens.dat or Activation Tokens file em Windows 10
Fix Camera Missing ou não mostrando em Device Manager em Windows 11/10
O Audio Service não está sendo executado em Windows 11/10
Segurança em um glance page em Windows Security está em branco em Windows 10
Windows Security diz No Security Providers em Windows 10
File Explorer não vai abrir em Windows 11/10
Faltando Operando System Não Found error em Windows 11/10
HDMI Audio device não mostrando em Windows 10
Windows Update Preso download de atualizações em Windows 11/10
Não scanners foram detectados erros no Windows 10 computador
