Como alterar o nível de autenticação do LAN Manager no Windows 11/10
O nível de autenticação do LAN Manager(LAN Manager Authentication Level) permite definir o protocolo de autenticação para logons de rede. É possível alterar o nível de autenticação do LAN Manager usando o (LAN Manager)Editor de Diretiva de Grupo Local(Local Group Policy Editor) e o Editor do Registro(Registry Editor) . Se você estiver usando a versão Home do (Home)Windows 11/10 , poderá usar o método REGEDIT . Caso contrário(Otherwise) , qualquer um dos métodos fará o mesmo trabalho.

Quando você conecta seu computador a uma impressora de rede ou qualquer outro computador na mesma rede, ele requer um protocolo de autenticação para os logons de rede. Ele serve para estabelecer um link entre o computador host e o computador da rede ou qualquer outro dispositivo. Existem seis níveis de autenticação diferentes que você pode escolher, e são eles:
- Enviar respostas LM e NTLM
- Enviar LM(Send LM) e NTLM – use a segurança de sessão NTLMv2 se negociado
- Enviar apenas respostas NTLM
- Enviar apenas respostas NTLMv2
- (Send NTLMv2)Envie apenas respostas NTLMv2 . Recusar LM(Refuse LM)
- (Send NTLMv2)Envie apenas respostas NTLMv2 . Recusar LM(Refuse LM) e NTLM
Agora, digamos que você queira se conectar a uma impressora de rede, mas está recebendo uma mensagem de erro dizendo que o Windows não pode se conectar à impressora(Windows cannot connect to the printer) . Nesse momento, alterar o nível de autenticação do LAN Manager pode resolver o problema.(LAN Manager)
Alterar o nível de autenticação do LAN Manager(Change LAN Manager Authentication Level)
É possível alterar o nível de autenticação do LAN Manager usando o (LAN Manager)Editor de Diretiva de Grupo Local(Local Group Policy Editor) e o Editor do Registro(Registry Editor) . Se você estiver usando a versão Home do (Home)Windows 11/10 , poderá usar o método REGEDIT . Caso contrário(Otherwise) , qualquer um dos métodos fará o mesmo trabalho.
Usando o Editor de Diretiva de Grupo Local
Procure gpedit.msc na caixa de pesquisa da Barra(Taskbar) de Tarefas e clique no resultado para abrir o Editor de Diretiva de Grupo Local(Local Group Policy Editor) em seu computador. Em seguida, siga este caminho-
Computer Configuration > Windows Settings > Security Settings > Local Policies > Security Options
Clique duas vezes na política de nível de autenticação Network security: LAN Manager(Network security: LAN Manager authentication level) no lado direito e escolha Send LM & NTLM – use NTLMv2 session security se negociado(Send LM & NTLM – use NTLMv2 session security if negotiated) ou qualquer outra opção necessária na lista suspensa.
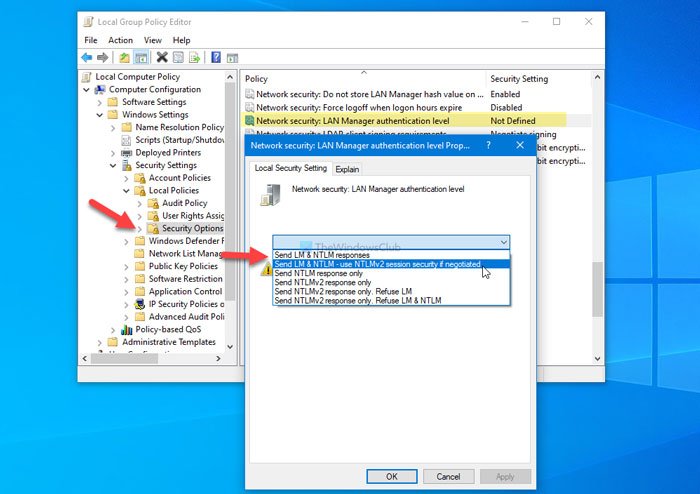
Clique no botão OK para salvar a alteração.
Em seguida, reinicie o computador e verifique se você pode usar sua impressora de rede ou não.
Usando o Editor do Registro
Procure o editor do registro (registry editor ) na caixa de pesquisa da barra(Taskbar) de tarefas , clique no resultado da pesquisa e selecione a opção Sim (Yes ) para abrir o Editor do Registro(Registry Editor) no seu computador.
Então, siga este caminho-
HKEY_LOCAL_MACHINE\SYSTEM\CurrentControlSet\Control\Lsa
Aqui você deve criar um valor REG_DWORD . Para fazer isso, clique com o botão direito do mouse na chave Lsa , selecione New > DWORD (32-bit) Value e nomeie-o LmCompatibilityLevel .
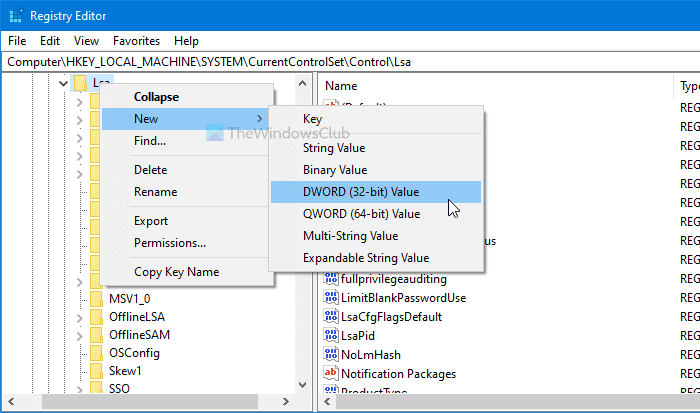
Agora, insira os dados do valor(Value) conforme mencionado abaixo.
- Enviar respostas LM e NTLM: 0
- Enviar LM(Send LM) e NTLM – use segurança de sessão NTLMv2 se negociado: 1(NTLMv2)
- Enviar apenas respostas NTLM: 2
- Enviar apenas respostas NTLMv2: 3
- (Send NTLMv2)Envie apenas respostas NTLMv2 . Recusar LM(Refuse LM) : 4
- (Send NTLMv2)Envie apenas respostas NTLMv2 . Recusar LM(Refuse LM) e NTLM : 5
Para isso, clique duas vezes no valor REG_DWORD , insira 1 ou qualquer outro dado de valor(Value) na caixa e clique no botão OK .
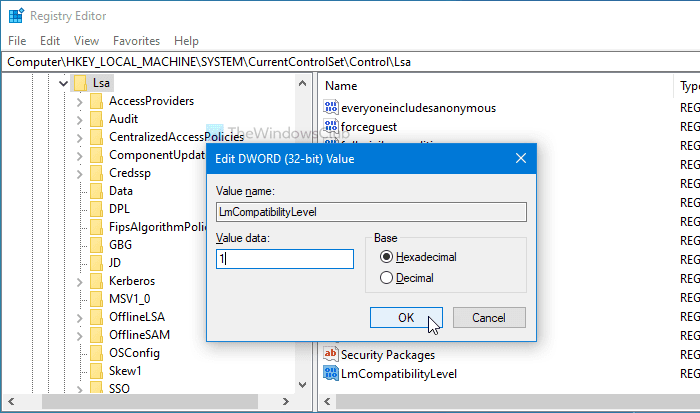
Em seguida, reinicie o computador para obter a alteração.
É isso! É assim que você pode alterar o nível de autenticação do LAN Manager no (LAN Manager)Windows 11/10 .
Related posts
Como compartilhar arquivos entre computadores usando LAN em Windows 10
Ativar Network Connections enquanto em Modern Standby em Windows 10
Como mapear um Network Drive ou adicionar um FTP Drive em Windows 11/10
Como gerenciar o Data Usage Limit no Windows 10
Como habilitar DNS sobre HTTPS em Windows 10
NetTraffic: Tempo real Network traffic Monitor para Windows 10
Packet Sniffing Tools livre para Windows 10 sistemas
SmartByte Network Service Causas lenta Internet speed em Windows 10
Como limpar Mapped Network Drive Cache em Windows 10
Como habilitar Wake-on-LAN em Windows 10
Fix No internet, Secured WiFi error em Windows 11/10 [fixo]
Stop conexão automática com Wireless Network em Windows 10
Windows não pode obter o Network Settings do roteador em Windows 10
MAC Address em Windows 10: Mudança, Lookup, Spoofing
Fix Ping Spikes em WiFi or Ethernet em Windows 11/10
Remote Desktop Não está funcionando ou não se conectará em Windows 10
Forget Wireless Network Profiles em Windows 11/10
Fix: Red Cross X em WiFi or Network Icon em Windows 11/10
Ativar ou desativar LMHOSTS Lookup em Windows 11/10
Como verificar Network Adapter Speed em Windows 10
