Sem conectividade com a Internet, mas aparece como Conectado à Web
Todos nós usamos adaptadores de rede diferentes para o cumprimento do mesmo objetivo viz. melhor conectividade web. Ao usar a Internet em seu sistema operacional Windows , você pode se deparar com vários problemas de conectividade com a web. (Windows)Às vezes, os problemas são devidos a problemas no lado do servidor(Server) , enquanto muitas vezes é o problema com os dispositivos. Hoje, neste artigo, discutiremos um desses problemas de perda de força do sinal da Internet , mesmo que (Internet)o Windows(Windows) mostre que está conectado à Web.
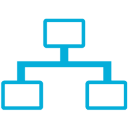
Na verdade, aconteceu com o meu sistema que enquanto tento me conectar à web, ele se conectou. Depois de algum tempo, o ícone de rede mostrando que tenho acesso à web, mas quando tento carregar sites no meu navegador, ele não carrega. A mesma coisa aconteceu com a Windows Store também, o download de aplicativos nunca é concluído, mas parecia que eles estavam baixando. Aparentemente, encontrei este tópico do Technet , uma solução promissora para resolver esse problema. Se esse também for o problema que você está enfrentando, experimente esta correção:
Sem conectividade com a Internet(Internet Connectivity) , mas aparece como conectado
1. Abra o prompt de comando administrativo(administrative Command Prompt) , copie e cole o seguinte comando e pressione Enter após cada comando .
netsh interface tcp set global rss=disabled
netsh interface tcp set global autotuninglevel=disabled
netsh int ip set global taskoffload=disabled
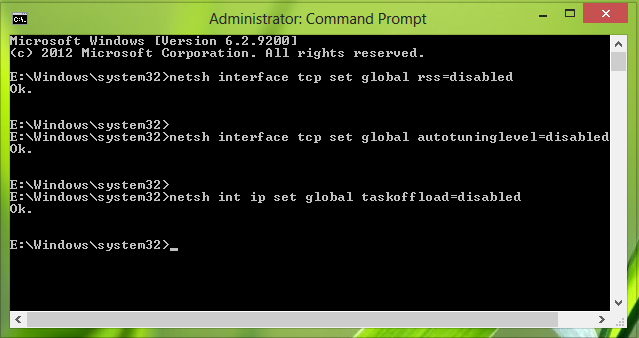
2. Continuando , pressione a combinação de Windows Key + RRegedt32.exe na caixa de diálogo Executar e pressione (Run)Enter para abrir o Editor do Registro(Registry Editor) .
3. Navegue até o seguinte local:
HKEY_LOCAL_MACHINE\SYSTEM\CurrentControlSet\Services\Tcpip\Parameters
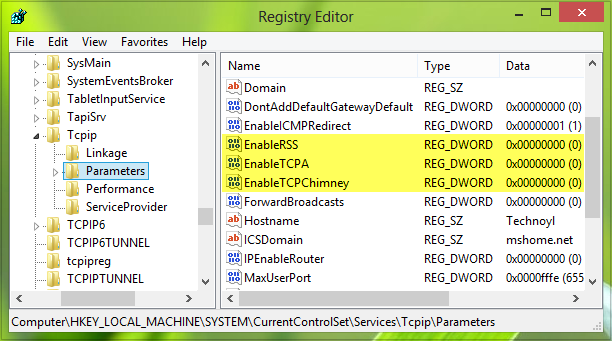
4. No painel direito deste local, você deve criar os seguintes DWORDs(DWORD) de registro usando o botão direito do mouse(Right-click) -> Novo(New) -> Valor DWORD com os (DWORD Value )dados de valor(Value data) correspondentes :
- Ativar RSS(EnableRSS) – 0
- Ativar TCPA(EnableTCPA) – 0
- AtivarTCPCchimney(EnableTCPChimney) – 0
5. Finalmente, quando terminar, você pode fechar o Editor do Registro(Registry Editor) e reinicializar a máquina para resolver o problema.
Lembre-se de criar um ponto de restauração do sistema primeiro – e nos informe se esta solução o ajudou a resolver seu problema.(Do remember to create a system restore point first – and let us know if this solution helped you solve your problem.)
Related posts
Como navegar na Web com o aplicativo Internet Explorer 11 no Windows 8.1
Chrome Connectivity Diagnostics Plugin testes seu Network Connection
Como encontrar o Router IP address em Windows 10 - IP Address Lookup
Network icon diz não internet access, mas estou conectado
Como configurar um Internet connection no Windows 11/10
O que é um Homegroup? Como usar o Windows 7 Homegroup
Como alterar o idioma no seu roteador Wi-Fi 6 Link TP
Proxy vs. VPN: Quando usar um proxy server e quando usar um VPN?
O que é Network Address Translator (NAT)? O que isso faz? Que eu preciso dele?
Como bloquear o Remote Desktop no seu PC do Windows
Como criar um link para um arquivo, pasta ou biblioteca no seu computador
Como transformar o seu Android em um hotspot Wi-Fi
Como fazer um hotspot Windows 11
Synology DiskStation Manager 7: Beta disponível, atualização gratuita que vem em 2021
Como bloquear aplicativos no Android de acessar a internet
Como definir um time schedule no seu roteador TP-Link Wi-Fi 6
Review ASUS RT-AX68U: Um clássico redesenhado para Wi-Fi 6!
2 maneiras de monitorar quem acessa seus arquivos e pastas compartilhadas
Como desativar Internet Connection Sharing (ICS) em Windows 10
Wi-Fi 6 é um ecossistema, não apenas um roteador
