Abra e use o Gerenciador de Tarefas do Chrome no Windows 11/10
Com que frequência você vê a frase "O programa não está respondendo" na barra de título de um programa em execução no navegador da Web Chrome ? A mensagem geralmente significa que alguns dos programas que você está executando estão atualmente congelados e podem ter alguns problemas.
Em tal situação, tudo o que você pode fazer é esperar alguns minutos e verificar se o programa começa a responder novamente ou abrir o Gerenciador de Tarefas do (Task Manager)Windows 11/10/8/7 e encerrar o programa.
Gerenciador de tarefas do Chrome
O Google Chrome(Google Chrome) é o primeiro a apresentar um Gerenciador de Tarefas(Task Manager) para navegadores. Muitos de nós não sabem que este navegador possui seu próprio Gerenciador de Tarefas do Chrome,(Chrome Task Manager) que ajuda você a verificar se um programa está sobrecarregando os recursos do seu PC. O gerenciador de tarefas integrado do Google também permite encerrar o programa que não responde em um único clique. Basta um único clique com o botão direito do mouse no canto superior esquerdo do navegador e você pode iniciar o Gerenciador de tarefas do Google Chrome(Google Chrome Task Manager) . Você também pode iniciar o Gerenciador de Tarefas(Task Manager) usando o atalho ( Shift+ Esc ).
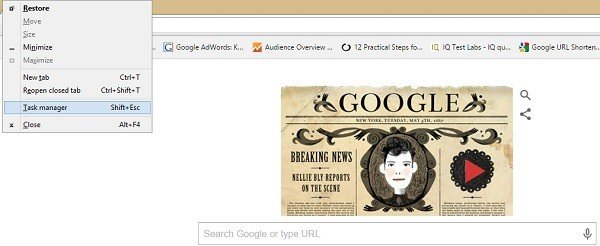
O Gerenciador de Tarefas(Task Manager) lista todos os programas em execução no seu PC com Windows, incluindo as extensões e complementos instalados em seus navegadores da web. Selecione aquela que mais consome os recursos do sistema e clique em Finalizar Tarefa(End Task) . O programa será fechado imediatamente e você o reiniciará se desejar.
Além disso, o Chrome Task Manager integrado também mostra outros detalhes como Image Cache , Process ID , Script cache, CSS cache, USER Handles etc para os programas em execução no seu sistema. Selecione qualquer programa e clique com o botão direito do mouse, você pode ver todos os detalhes em uma única janela.
Leia(Read) : Interrompa a execução de vários processos do Chrome(Stop multiple Chrome processes from running) .
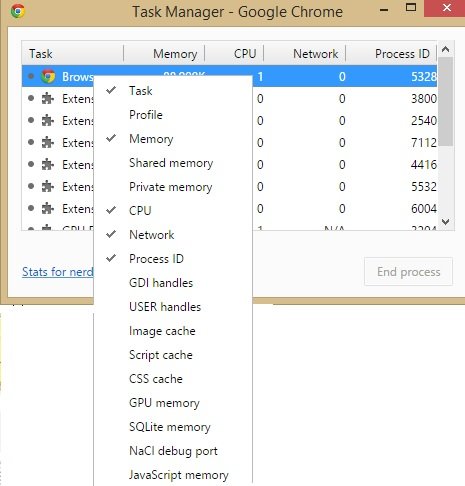
Se você é um nerd, clique em ' Stats for Nerds' no canto inferior esquerdo do Gerenciador de Tarefas(Task Manager) e você pode verificar as estatísticas em profundidade.
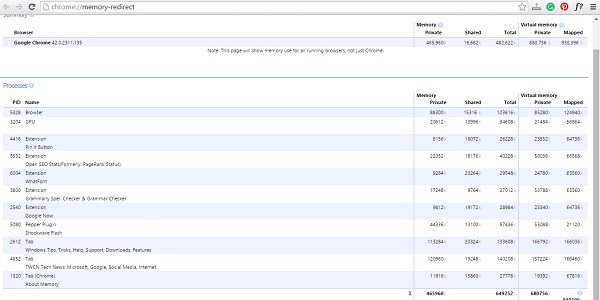
No geral, o Gerenciador de Tarefas(Task Manager) integrado é um utilitário útil que ajuda os usuários a obter detalhes sobre os programas executados em seu navegador Google Chrome(Google Chrome) . Ele ajuda os usuários a verificar por que seu navegador de repente começa a ficar lento ou qual programa em execução em segundo plano está intimidando o desempenho do sistema.
Você pode querer ler esta postagem se o seu Google Chrome estiver travando ou travando com frequência(Google Chrome is Freezing or Crashing frequently) .(You may want to read this post if your Google Chrome is Freezing or Crashing frequently.)
Related posts
Profile Manager Desativar Google Chrome em Windows 10
Task Manager Crashes na inicialização em Windows 10
Como verificar, menor ou Increase CPU usage em Windows 10
Kill Múltiplos Processes ou termina várias tarefas em Windows 10
Como exibir o Command Line em Task Manager de Windows 11/10
Como agendar System Restore Pontos em Windows 10
Como abrir Task Manager em Windows 10
Fix Scroll bar faltando em Chrome em Windows 11/10
Chrome Task Manager desativa as extensões com fome de poder em Chrome
Google Chrome extensões não trabalhar em Windows 10
Windows Installer Service falta em Services Manager em Windows 11/10
Como fazer PWAs correr em Startup automaticamente em Windows 10
Reset Chrome browser configurações para o padrão em Windows 10
Como verificar se um processo está sendo executado como Administrator em Windows 10
Como desativar o proxy em Chrome no Windows 10 PC
Como alterar LAN Manager Authentication Level em Windows 10
Restart Chrome, Edge or Firefox sem perder guias em Windows 11/10
Como Import or Export Tasks de Task Scheduler em Windows 11/10
Fix Chrome não abre ou lança no PC Windows 11/10
Como alterar Laptop Lid Open Action em Windows 10
