As miniaturas do OneDrive não são exibidas no Windows 11/10
Quando se trata de armazenamento em nuvem, muitos de nós preferem usar o Microsoft OneDrive(Microsoft OneDrive) . Não é apenas porque vem com o selo de aprovação da Microsoft , é principalmente porque é bom e melhor do que a maioria por aí. Se as visualizações de miniaturas do OneDrive não estiverem sendo exibidas no Windows 10 File Explorer , esta postagem ajudará a corrigir as coisas para você.
Agora, como muitos já devem saber, as pessoas podem adicionar o OneDrive ao seu computador Windows e sincronizar todos os arquivos localmente com a nuvem e vice-versa. Isso significa que o que estiver disponível na nuvem será visto no seu computador. É bem liso e economiza muito tempo, e é por isso que gostamos tanto. No entanto, há um problema a um pé, e descobrimos como corrigi-lo.
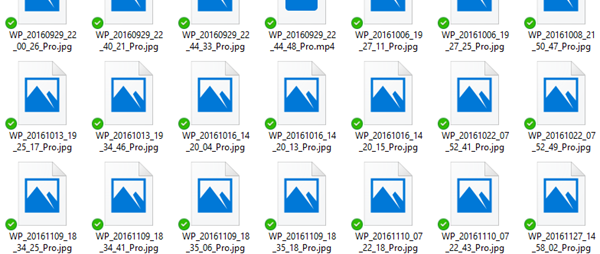
Você vê, várias pessoas têm reclamado ultimamente sobre miniaturas de imagens que não aparecem mais corretamente(picture thumbnails no longer showing up properly) nas pastas do OneDrive no Explorador de Arquivos(File Explorer) . A questão é, então, qual é a causa deste problema? Bem, não temos certeza, mas sabemos como corrigi-lo, e é isso que vamos discutir hoje.
As miniaturas do OneDrive não são exibidas
Corrigir o problema da miniatura do OneDrive pode ser um grande problema para os fãs, por isso escolhemos descobrir as melhores maneiras possíveis de fazer as coisas voltarem ao normal.
1] Desativar arquivos sob demanda

Isso é o que você precisa fazer para ter as coisas sob controle. Visite as configurações estão no OneDrive clicando com o botão direito do mouse no ícone situado na barra de tarefas. Clique em Mais e depois em Configurações para abrir uma nova janela.
Clique(Click) na guia Configurações e desmarque o serviço (Settings)Arquivos sob demanda . Reinicie o computador e verifique se as miniaturas estão funcionando bem. Na maioria das situações, isso por si só deve resolver seu problema, mas se falhar, tente a opção a seguir.
2] Alterar visualização do ícone

Provavelmente, o problema pode ter muito a ver com o tamanho dos ícones do que qualquer outra coisa, para ser honesto. Então, aqui está a coisa, queremos que você inicie o Painel de Controle(Control Panel) no Windows 10 acionando a caixa de pesquisa e digite Painel de Controle(Control Panel) .
Depois disso, digite pasta na caixa de pesquisa e clique em Opções do Explorador de Arquivos(File Explorer Options) . Agora você deve ver a guia Exibir(View) , então clique nela e desmarque a opção que diz Sempre mostrar ícones(Always show icons) . Verifique(Make) se a exibição de miniaturas está ativa.
A etapa final, então, é retornar ao Painel de Controle(Control Panel) e digitar sistema na caixa de pesquisa. Uma nova janela deve aparecer agora, e é aqui que você precisará selecionar a opção Exibir(View) configurações avançadas do sistema. Na seção Desempenho(Performance) , clique em Configurações e, finalmente, clique na opção que permite mostrar miniaturas em vez de ícones.
Espero que isso tenha ajudado.(I hope this helped.)
Related posts
OneDrive.exe Entry Point não Found em Windows 10
Como remover OneDrive icon de File Explorer em Windows 11/10
Fix OneDrive Não é possível conectar a mensagem Windows error em Windows 10
Como desvincular, excluir ou remover uma pasta da OneDrive em Windows 11/10
Fix OneDrive não vai começar em Windows 10
Ativar Network Connections enquanto em Modern Standby em Windows 10
Como adicionar Group Policy Editor para Windows 10 Home Edition
Mail and Calendar app freezes, trava ou não funciona no Windows 11/10
Adjust Seu Monitor para melhor screen resolution em Windows 10
Rebuild Corrupt Icon Cache, Clear Thumbnail cache em Windows 10
Como excluir Thumbs.db Files em Network folder em Windows 10
Desativar 'Auto backup seus arquivos para a notificação OneDrive' em Windows 10
O que é um PLS file? Como criar um PLS file em Windows 11/10?
Microsoft Edge Browser Tips and Tricks para Windows 10
Como abrir System Properties em Windows 10 Control Panel
Como habilitar ou Disable Archive Apps feature em Windows 10
Imagem Thumbnail Previews não mostrando em File Explorer em Windows 11/10
Black background atrás de Folder ícones em Windows 10
Como mapear um Network Drive ou adicionar um FTP Drive em Windows 11/10
Como usar Alarms and Clocks app de Windows 10
