Não é possível receber ou fazer chamadas usando o aplicativo Seu Telefone no Windows 11/10
O aplicativo Your Phone da Microsoft permite que você receba e faça chamadas assim que estiver conectado ao computador. No entanto, se você estiver enfrentando problemas que o impedem de ligar ou receber chamadas, aqui estão as dicas de solução de problemas(Troubleshooting) que sugerimos que você faça para resolver os problemas com o aplicativo Your Phone(Your Phone App) .
Seu aplicativo(App) de telefone ainda não suporta símbolos especiais “*”, “#” para chamadas. Certifique(Make) -se de usar seu telefone para isso, caso contrário, em certos casos, o número "0" pode ser anexado automaticamente ao número que você está digitando se você usar
Não é possível receber ou fazer chamadas usando o aplicativo Seu Telefone no Windows
Se você não conseguir receber ou fazer chamadas usando o aplicativo Seu Telefone, siga estas dicas uma a uma e verifique se o problema foi corrigido assim que as etapas forem concluídas-
- Desligue o assistente de foco
- Ative o Bluetooth no seu telefone Android
- Execute o solucionador de problemas de Bluetooth
- Novamente, configure o recurso de chamada com o seu aplicativo de telefone(Your Phone App)
Certifique(Make) -se de ter tentado reiniciar o computador uma vez e também ter reiniciado o Aplicativo Seu Telefone(Your Phone App) uma vez. Eles geralmente limpam falhas temporárias.
1] Desligue o assistente de foco
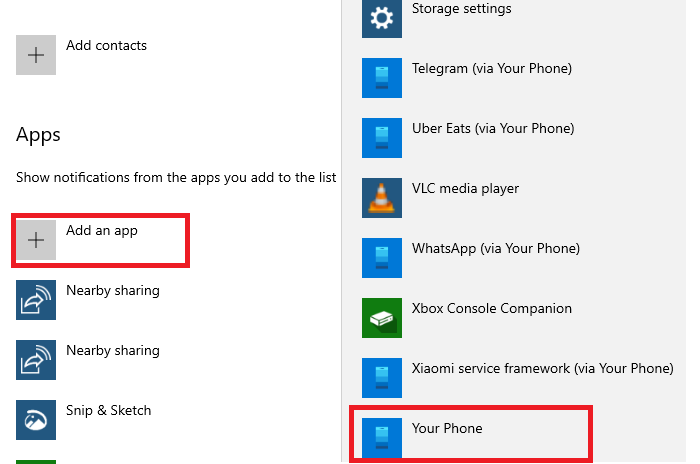
O assistente de foco(Focus assist) garante que você possa trabalhar e não receba spam por notificações de todos os lugares. Se você ativou o Focus Assist no computador ou o programou, não receberá nenhuma notificação. Você tem duas opções. Você pode optar por desativá-lo ou adicionar seu aplicativo de telefone(Phone App) à lista de exceções.
Para desligar: Clique com o (To turn off:) botão direito do mouse(Right-click) no ícone da Central de Ações(Action Center) na barra de tarefas, selecione Focus Assist e, em seguida, Off .
Para adicionar o aplicativo à exceção:(To add the app to exception:)
- Clique com o botão direito do mouse(Right-click) em Focus Assist no centro de ação, clique em Go to Settings
- Nas configurações do Focus Assist , alterne para Priority .
- Clique em Personalizar lista de prioridades
- Em Aplicativos, adicione seu telefone
Feito isso, faça uma ligação para o seu número e verifique se está recebendo notificações sobre a ligação.
2] Ative o Bluetooth(Enable Bluetooth) no seu telefone Android
O recurso de chamada funciona por Bluetooth , se você tiver o DND ativado ou o Bluetooth estiver desativado, você receberá qualquer notificação de chamada no computador. Para verificar se o Bluetooth está ativado, deslize para baixo ou para cima (depende do telefone que você usa) para revelar o painel de notificação do Android . (Android Notification)Toque no ícone Bluetooth para desligá-lo/ligá-lo. Ligue para o seu número e veja se funciona.
3] Execute(Run Bluetooth) o solucionador de problemas de Bluetooth no Windows 10
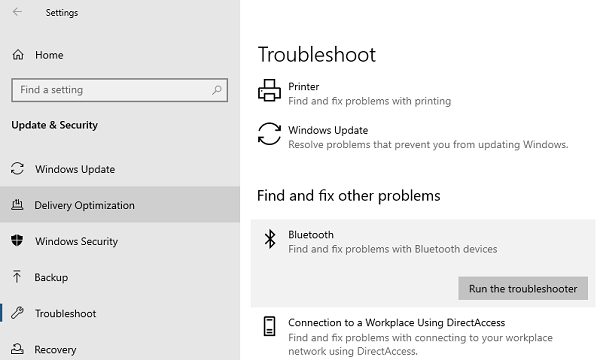
- Vá para Settings > Update e Security > Troubleshoot
- Clique(Click) em Bluetooth e, em seguida, execute a solução de problemas de Bluetooth .
- Siga as instruções no Assistente(Wizard) ,
- Verifique no final se resolve o problema ou oferece uma solução.
4] Configure novamente o recurso de (Again)chamada(Calling) com seu aplicativo de telefone(Your Phone App)
Se você ainda não conseguir receber chamadas, é melhor reparar seu computador e o telefone. Uma nova conexão geralmente resolve os problemas de Bluetooth .
Leia(Read) : Seu aplicativo de telefone não está funcionando ou não abre .
No seu telefone Android:(On your Android phone:)
Pode variar um pouco dependendo do telefone que você usa. Você precisa encontrar uma configuração em que todos os dispositivos Bluetooth conectados estejam listados. Geralmente disponível em Preferências de conexão > (Connection)Bluetooth . Encontre a lista de dispositivos emparelhados e toque nela. Escolha esquecer.
No computador com Windows 10:(On the Windows 10 Computer:)
- Abra Configurações(Settings) e navegue até Dispositivos (Devices) > Bluetooth e outros dispositivos.
- Selecione seu telefone Android na lista e opte por remover o telefone.
Abra o aplicativo Seu Telefone(Your Phone) e configure as Chamadas(Calls) novamente. Ao configurar o recurso de chamada, certifique-se de clicar nas notificações para confirmar.
Espero que essas dicas tenham ajudado você a solucionar problemas de chamadas no aplicativo Seu Telefone .(Your Phone)
Leitura relacionada(Related read) : Solucionar problemas e problemas do aplicativo Your Phone .
Related posts
Qual é o seu processo de seuphone.exe em Windows 10? Eu removo isso?
Como chamadas de configurar e usar em Your Phone app em Windows 10
O procedure call remoto falhou erro durante a utilização DISM em Windows 10
Background Intelligent Transfer Service não funciona no Windows 11/10
Fix Device encryption é temporariamente suspenso erro em Windows 11/10
Optimize e melhorar Windows 10 computer performance
erro Video card incompatíveis durante a instalação Windows 10
Como corrigir Unidentified Network em Windows 11/10
Desktop Location não está disponível ou acessível em Windows 11/10
Media Transfer Protocol (MTP) não está trabalhando em Windows 10
Common VPN error Códigos Solução de problemas e soluções para Windows 10
Não scanners foram detectados erros no Windows 10 computador
Snipping Tool bloqueado, congela ou travar em Windows 10
Não é possível importar Photos do iphone para Windows 11/10 PC
Windows não pode obter o Network Settings do roteador em Windows 10
Faltando Operando System Não Found error em Windows 11/10
Como corrigir os erros dos arquivos Missing DLL no Windows 11/10 PC
Aplicativo Windows 10 Get Help não funciona
Não é possível arrastar e soltar arquivos ou pastas em Windows 11/10
Windows Update Preso download de atualizações em Windows 11/10
