Executar como opção de administrador não mostrando ou funcionando no Windows 11/10
Se você estiver tentando usar a opção de menu de contexto Executar como administrador no (Run as administrator)Windows 11/10 , mas descobrir que não está funcionando ou abrindo o programa com privilégio de administrador, talvez seja necessário realizar algumas coisas.
A opção Executar(Run) como administrador não está funcionando ou está faltando no Menu de Contexto(Context Menu)
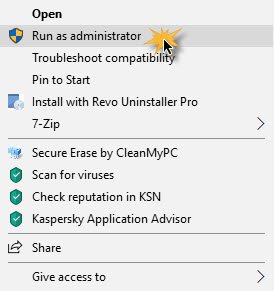
Para corrigir esse problema de execução como administrador que(Run as administrator) não está funcionando ou está ausente, siga estas sugestões:
- Ativar o controle de conta de usuário
- Limpar itens do menu de conteúdo
- Execute verificações SFC e DISM
- Alterar associação ao grupo
- Sistema de varredura com anti-malware
- Solucionar problemas no estado de inicialização limpa
- Crie uma nova conta de Administrador.
1] Ative o Controle de Conta de Usuário
Se você tentar abrir o software com privilégio de administrador, o prompt do UAC ou Controle de conta de usuário(User Account Control) será exibido, onde você precisará confirmar a permissão. No entanto, se você desativou o UAC por engano ou algum malware o fez sem o seu consentimento, você pode enfrentar esse problema. Portanto(Therefore) , verifique se o UAC está ativado ou não. Caso contrário, habilite o Controle de Conta de Usuário e veja se isso ajuda.
2] Limpar itens do menu de contexto
Use um desses softwares Context Menu Editor(Context Menu Editor software) para remover itens indesejados do menu de contexto – especialmente aqueles que podem ter sido adicionados no passado recente.
3] Realizar varreduras SFC e DISM
Se algum arquivo do sistema estiver corrompido, esse problema pode ocorrer. Portanto , execute o Verificador de arquivos do sistema e o DISM para reparar seus arquivos do sistema operacional.
4] Alterar associação ao grupo
Faça login com sua conta de administrador ou peça ao administrador para fazer isso. Se você tiver uma conta de usuário padrão(Standard User) , adicione sua conta ao grupo de (Group)administradores(Administrators) .
Para fazer isso, procure netplwiz na caixa de pesquisa da barra de tarefas e abra o resultado. Depois disso, selecione sua conta de usuário e clique no botão Propriedades(Properties ) .
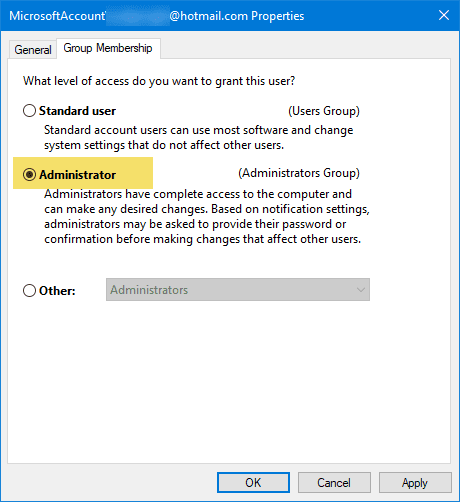
Em seguida, vá para a guia Associação de Grupo > selecione (Group Membership )Administrador(Administrator) > clique nos botões Aplicar(Apply) e OK para salvar a alteração.
Em seguida, faça login novamente em seu computador e verifique se a opção Executar(Run) como administrador está funcionando ou não.
5] Sistema de varredura com antimalware
Às vezes, esse problema ocorre devido a malware. Se nenhuma das soluções estiver funcionando para você, instale um software antimalware e verifique todo o seu sistema. Existem muitos softwares antivírus gratuitos(free antivirus software) , como Bitdefender , Kaspersky , etc., disponíveis que podem fazer um bom trabalho.
6] Solucionar problemas no estado de inicialização limpa
Você pode solucionar problemas no estado de inicialização limpa para ver qual (Clean Boot State)serviço(Service) de terceiros pode estar causando o problema. Uma inicialização(Boot) limpa inicia um sistema com drivers e programas de inicialização mínimos. Quando você inicia o computador na inicialização limpa, o computador inicia usando um conjunto mínimo pré-selecionado de drivers e programas de inicialização e, como o computador inicia com um conjunto mínimo de drivers, alguns programas podem não funcionar conforme o esperado.
7] Crie(Create) uma nova conta de usuário administrador(Administrator User)
Se sua conta de usuário padrão não utilizar a funcionalidade ' Executar(Run) como administrador', tente criar uma nova conta de usuário administrador e verifique se você pode usar a mesma ou não. Você precisa entrar com sua conta de administrador principal e, em seguida, criar outra conta de administrador e usá-la.
Se nada ajudar, talvez seja necessário usar a opção Redefinir este PC(Reset This PC) , certificando-se de selecionar a opção para salvar seus arquivos e dados existentes.(If nothing helps, you may need to use the Reset This PC option, making sure you select the option to save your existing files and data.)
Related posts
Run DISM Offline para reparar Windows 10 System Image backup
O procedure call remoto falhou erro durante a utilização DISM em Windows 10
Background Intelligent Transfer Service não funciona no Windows 11/10
Fix Device encryption é temporariamente suspenso erro em Windows 11/10
Como abrir e ler Small Memory Dump arquivos (DMP) em Windows 10
Snip and Sketch congela em Windows 10
Não é possível arrastar e soltar arquivos ou pastas em Windows 11/10
Windows Update Preso download de atualizações em Windows 11/10
Não scanners foram detectados erros no Windows 10 computador
Windows não pode obter o Network Settings do roteador em Windows 10
Snipping Tool bloqueado, congela ou travar em Windows 10
Movies & TV app freezing, não funcionando ou abrindo no Windows 10
Brave Navegador não abrindo ou trabalhando em Windows 11/10
Aplicativo Windows 10 Get Help não funciona
Audio Serviços não respondendo erro em Windows 10
File Explorer não vai abrir em Windows 11/10
Segurança em um glance page em Windows Security está em branco em Windows 10
Microsoft Office Click-To-Run High CPU usage em Windows 11/10
HDMI Audio device não mostrando em Windows 10
Fix Windows 10 Printer Problemas com Printer Troubleshooter
