Como impedir que aplicativos acessem textos ou mensagens no Windows 11/10
Como usuário de PC com Windows 11/10 , você pode estar muito preocupado com sua privacidade(concerned about your privacy) e pode querer bloquear alguns dos aplicativos para acessar seus textos ou mensagens. Nesta postagem, mostraremos como impedir que aplicativos acessem Textos ou Mensagens(prevent apps from accessing Texts or Messages) no Windows 11/10 . Se você não usa aplicativos para ler ou enviar mensagens (texto ou MMS ) no computador Windows 10, a configuração chamada Mensagens(Messaging) pode estar desativada.
Impedir que(Prevent) aplicativos acessem textos(Texts) ou mensagens(Messages) no Windows 11/10
Embora o Windows tenha configurações de privacidade bem implementadas que você pode configurar , no nível do sistema operacional, podemos impedir que os aplicativos acessem Textos(Texts) ou Mensagens(Messages) no Windows 10 em um dos dois métodos. Exploraremos este tópico de acordo com os métodos descritos abaixo nesta seção da seguinte maneira.
1] Através do aplicativo Configurações
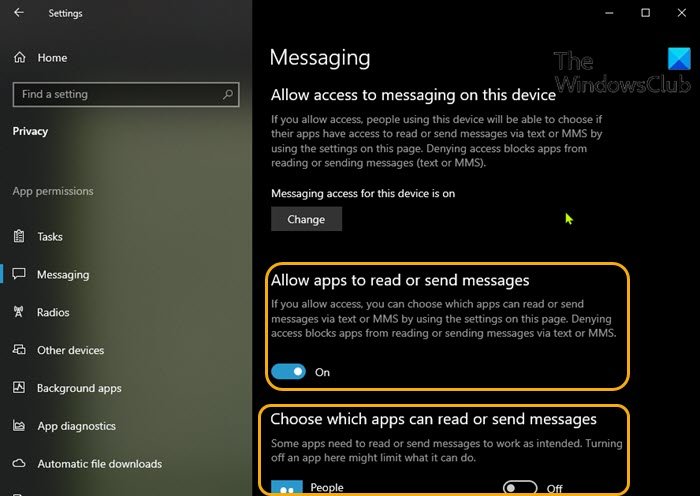
Para impedir que aplicativos acessem Textos(Texts) ou Mensagens(Messages) no Windows 10 por meio do aplicativo Configurações(Settings) , faça o seguinte:
- Pressione a Windows key + I para abrir Configurações(open Settings) .
- Clique em Privacidade(Privacy) .
- Role para baixo e clique em Mensagens(Messaging) no painel esquerdo.
- Em Mensagens(Messaging) , no painel direito, em Permitir que aplicativos leiam ou enviem mensagens(Allow apps to read or send messages)
- Alterne o botão para Ligado(On) ou Desligado(Off) para a opção de permitir ou impedir que aplicativos acessem e leiam mensagens de texto.
- Essa opção só é configurável se você tiver Permitir acesso a mensagens neste dispositivo(Allow access to messaging on this device) definido como Ativado(On) .
- Ainda na página de Mensagens(Messaging) , você pode rolar para baixo até a seção Escolher quais aplicativos podem ler ou enviar mensagens(Choose which apps can read or send messages) e escolher os aplicativos específicos que deseja permitir ou impedir a leitura de textos – basta alternar o botão para Ligado(On) ou Desligado(Off) para a opção correspondente ao aplicativo nome para isso.
- Saia do aplicativo Configurações quando terminar.
Suas configurações devem ser salvas e aplicadas imediatamente.
2] Por meio do Editor do Registro
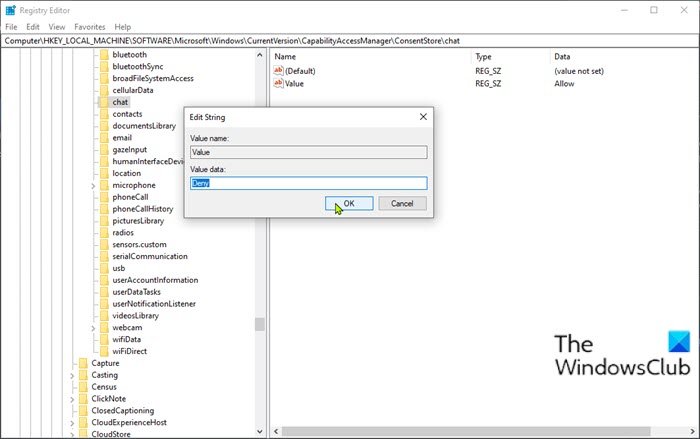
Como esta é uma operação de registro, é recomendável fazer backup do registro(back up the registry) ou criar um ponto de restauração do sistema como medidas de precaução necessárias. Feito isso, você pode proceder da seguinte forma:
- Pressione a Windows key + R para chamar a caixa de diálogo Executar.
- Na caixa de diálogo Executar, digite regedit e pressione Enter para abrir o Editor do Registro(open Registry Editor) .
- Navegue ou vá para o caminho da chave de registro abaixo:
HKEY_LOCAL_MACHINE\SOFTWARE\Microsoft\Windows\CurrentVersion\CapabilityAccessManager\ConsentStore\chat
- No local, no painel direito, clique duas vezes na entrada Valor(Value) para editar suas propriedades.
- Agora, altere os dados do valor(Value data) para Negar(Deny) para impedir que os aplicativos leiam textos ou mensagens.
- Clique em OK ou pressione Enter para salvar a alteração.
- Reinicie o computador.
É isso nas 2 maneiras de impedir que aplicativos acessem Textos(Texts) ou Mensagens(Messages) no Windows 10 !
Post relacionado(Related post) : Permitir ou negar permissão de aplicativos para acessar informações da conta, nome e imagem .
Related posts
Como redefinir GPU Preferences para Apps para Default em Windows 10
Como gerenciar o Data Usage Limit no Windows 10
Como configurar Windows 10 Sync Settings usando Registry Editor
Como desativar Find minha Device option em Windows 10 Configurações
Change Multimedia Settings usando PowerCFG tool em Windows 11/10
Como habilitar ou Disable Archive Apps feature em Windows 10
Mail and Calendar app freezes, trava ou não funciona no Windows 11/10
Best Free Movie apps disponível no Microsoft Store para Windows 10
Como redefinir Windows 11/10 sem usar o Settings app
Como impedir que os usuários usem Zoom Apps em Windows 11/10
Windows não pode obter o Network Settings do roteador em Windows 10
Como ativar ou desativar o Windows Security Center em Windows 10
Como alterar Mouse Settings em Windows 10
Como habilitar HDR para Apps usando ICC Profiles em Windows 10
Windows 10 Photos app bater com File system erro
Best Free Calendar apps para Windows 11/10
Como reinstalar o Microsoft Store Apps em Windows 10
Como redefinir ou limpar Data Usage em Windows 11/10
Como remover todos Pinned Apps and Reset Taskbar em Windows 10
Como desativar as opções Sign-in em Windows Settings em Windows 10
