Corrigir ícones brancos em branco na área de trabalho no Windows 11/10
Se você vir ícones brancos em branco(white blank icons) na área de trabalho do (Desktop)Windows 10 , é porque o sistema operacional não pode carregar os ícones anexados a esses programas e arquivos. O Windows(Windows) mantém um banco de dados de ícones que é usado com frequência em vez de carregar tudo da fonte. Se esse Cache de Ícones(Icon Cache) for corrompido, você verá esses tipos de ícones em branco no Windows . Neste post, compartilharemos algumas sugestões sobre como você pode corrigir o problema.
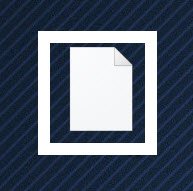
Pode parecer um problema menor, especialmente para muitos que não mantêm nada na área de trabalho; a experiência do usuário é irritante. Se você não tiver um atalho na barra de tarefas e pensou em iniciar a partir da área de trabalho(Desktop) , isso fará com que você se sinta desconfortável.
(Fix White Blank Icons)Corrigir ícones em branco na área de trabalho do Windows(Windows Desktop)
Siga estes métodos para resolver o problema.
- Excluir IconCache
- Atribuir manualmente um novo ícone
- Reinstale o aplicativo ou software
Você pode precisar de permissão de administrador para a solução de prompt de comando.
1] Excluir IconCache
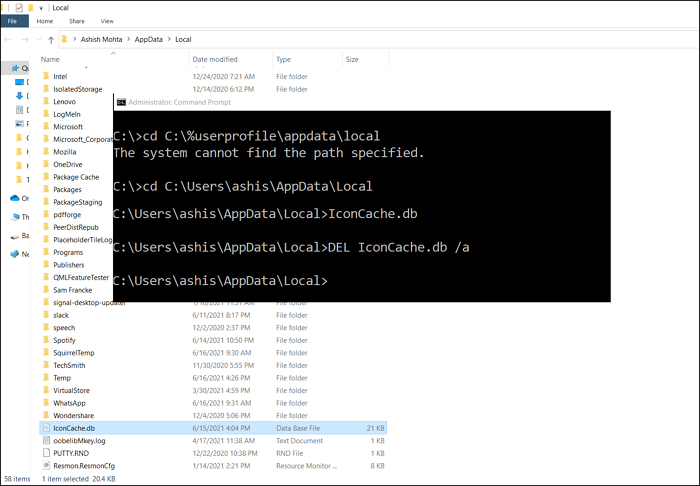
O Windows(Windows) mantém um banco de dados para todos os ícones no arquivo IconCache.db . Ele está localizado em C:%userprofile%AppDataLocal. Você pode excluí-lo usando a linha de comando se não funcionar diretamente no Windows Explorer .
Para reconstruir o cache de ícones no Windows 10(rebuild the icon cache in Windows 10) , você terá que seguir este procedimento:
- Abra o prompt(Command Prompt) de comando digitando cmd no menu Iniciar(Start) e escolha executar como administrador.
- Primeiro, navegue até a pasta Local .
cd C:\%userprofile%\AppData\Local
- Uma vez aqui, verifique se você pode encontrar o banco de dados do iconcache digitando seu nome
- Agora que você sabe que existe, digite o seguinte para excluir
del IconCache.db
- Clique com o botão direito do mouse(Right-click) na barra de tarefas e alterne para a guia Processos(Processes)
- Localize o Windows Explorer(Locate Windows Explorer) , clique com o botão direito do mouse e escolha reiniciar
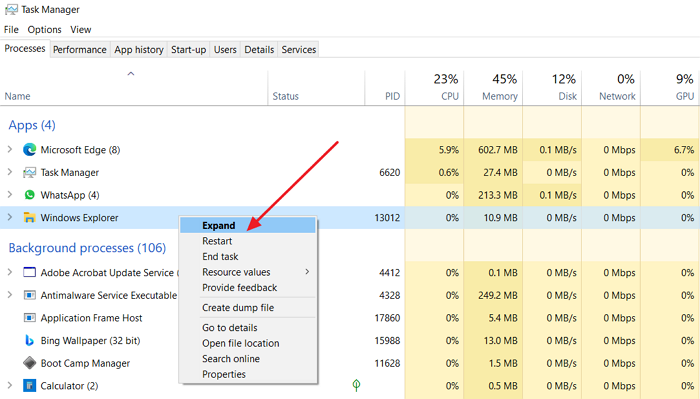
Em seguida, você terá que navegar para a seguinte pasta:
C:\Users\%username%\AppData\Local\Microsoft\Windows\Explorer

Aqui você verá muitos arquivos como iconcache_32.db, iconcache_48.db, iconcache_96.db, iconcache_256.db, iconcache_1024.db, iconcache_1280.db, iconcache_1600.db, iconcache_1920.db, iconcache_2560.db, iconcache_exif.db, iconcache_idx .db, iconcache_sr.db, iconcache_wide.dd, iconcache_wide_alternate.db, etc.
Exclua(Delete) todos eles para limpar e reconstruir seu cache de ícones no Windows 10 .
Isso forçará o Windows(Windows) a atualizar o iconcache e remover os ícones brancos em branco. Atualize a área(Desktop) de trabalho e os ícones devem estar bons.
Como alternativa, você pode usar o Thumbnail and Icon Cache Rebuilder , que permite limpar e reconstruir o Thumbnail & Icon Cache com um clique.
Leia(Read) : Os ícones da área de trabalho são reorganizados e movidos após a reinicialização(Desktop icons rearrange and move after reboot) .
2] Atribua manualmente um novo ícone
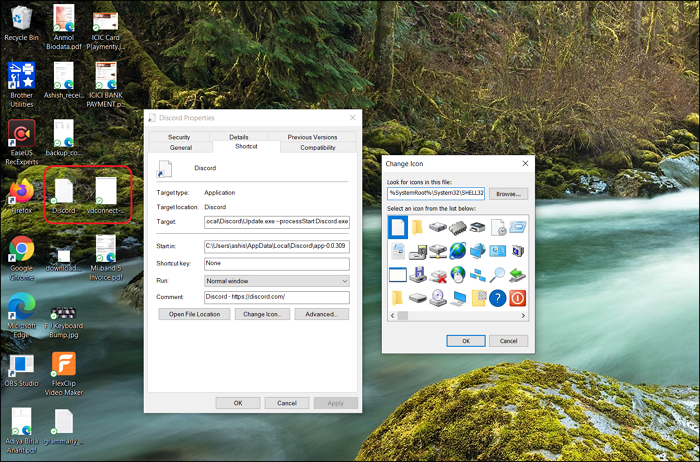
A Personalização do Windows(Windows Personalization) permite que você altere o ícone(change the icon) de qualquer atalho ou ícone na área de trabalho.
- Clique com o botão direito do mouse(Right-click) no ícone e selecione propriedades.
- Em seguida, clique no ícone de alteração.
- Em seguida, abrirá outra janela que mostrará a lista de ícones disponíveis para esse programa e outros ícones.
- Por favor(Please) , selecione qualquer um deles e, em seguida, clique no botão ok.
- Aplique as alterações e os ícones brancos devem estar ausentes.
Leia(Read) : Os ícones da área de trabalho não funcionam .
3] Reinstale o Programa(Program) ou Software
Se um determinado aplicativo cujo ícone estiver todo branco, é possível que o programa não esteja disponível no Windows . Dê um duplo clique(Double-click) no ícone irá revelar o problema. Nesse caso, a maneira direta é instalar o ícone do aplicativo e atualizar o ícone.
Leia(Read) : Espaçamento de ícones do Windows 10 confuso(Windows 10 icon spacing messed up) .
A falta de ícones no Windows não é algo sério e acontece de tempos em tempos. Essas soluções garantem que você as obtenha ou as substitua por um ícone alternativo, para que a experiência do usuário não seja prejudicada. Espero que a postagem tenha sido útil e você tenha conseguido corrigir os ícones brancos em branco no problema da área de trabalho do Windows 10 .
Agora leia(Now read) : Ícones da área de trabalho demoram para carregar .
Related posts
Fix Remote Desktop não consegue encontrar o computer error em Windows 11/10
Como unir ou Hide Desktop ícones em Windows 10
Fix Desktop volta Pink or Purple em Windows 10
Não é possível mover ícones de desktop em Windows 10
Aumentar o número de Remote Desktop Connections em Windows 11/10
Fix Bluetooth Atraso de som em Windows 10
Fix ShellExecuteEx falhou erro no Windows 10
O espaçamento Taskbar icon é muito largo em Windows 10 ou Surface Pro device
Como adicionar configurações ao menu Desktop context em Windows 11/10
Como fazer um Icon para Windows 11/10
A área de trabalho remota não pode se conectar ao computador remoto no Windows 11/10
Não é possível clicar com o botão direito em Desktop no Windows 11/10
Remote Desktop Não está funcionando ou não se conectará em Windows 10
Fix Crypt32.dll Não encontrado ou erro ausente em Windows 11/10
Como habilitar e Use Remote Desktop Connection em Windows 10
Rebuild Corrupt Icon Cache, Clear Thumbnail cache em Windows 10
Como corrigir ícones na área de trabalho
Taskbar & Desktop Mantém-se refrescante com uma tela preta em Windows10
Como adicionar um Stock Ticker para Desktop em Windows 10
Remove Activate Windows watermark na área de trabalho em Windows 10
