O que são estilos e como usá-los no LibreOffice?
Em nossa série contínua e curta do LibreOffice , falaremos sobre como usar Styles . Veja bem, a ferramenta vem com vários estilos predefinidos, mas você não precisa usá-los, pois é possível criar e modificar estilos com facilidade.
Como usar estilos no LibreOffice
Então, a questão é, então, o que são Styles e como podemos usá-los para melhor formatar documentos no LibreOffice no PC com Windows?
OK, então, do nosso entendimento, Estilos(Styles) são vários formatos que os usuários podem aplicar a páginas, quadros, textos e outros elementos selecionados em seus documentos para alterar rapidamente a aparência. Sempre que um estilo é aplicado, geralmente significa aplicar um grupo inteiro de formatos ao mesmo tempo.
A maioria das pessoas que usa um processador de texto tende a formatar manualmente tabelas, layouts de página, formatar parágrafos, palavras e outras seções do documento sem nunca olhar para os Estilos(Styles) . Isso é comum e duvidamos que mude tão cedo.
Sugerimos o uso de estilos porque eles melhoram a consistência do seu documento. Além disso, quando chega a hora de fazer grandes mudanças de formato, o trabalho se torna muito mais fácil.
- Diferentes maneiras de usar estilos
- Use o menu Estilos
- Aproveite o baralho de estilos
- Use o modo de formato de preenchimento
Vejamos isso de uma perspectiva mais detalhada.
1] Diferentes maneiras de usar estilos
Existem várias maneiras de o usuário aplicar estilos ao seu documento e, como tal, discutiremos todas elas hoje. Fazer o trabalho é super fácil e, como tal, esperamos que todos entendam isso rapidamente.
2] Use o menu Estilos
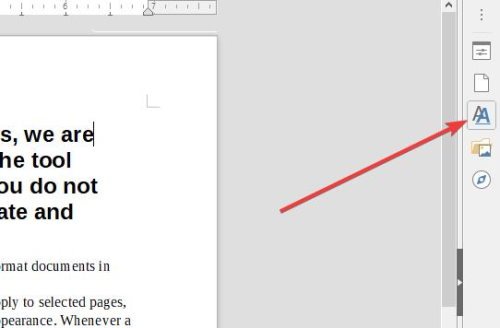
OK, então uma das maneiras mais fáceis de aproveitar os Estilos(Styles) no LibreOffice Writer , por exemplo, é posicionar o cursor na seção direita do documento, clicar em Estilos(Styles) no menu acima e, finalmente, selecionar o estilo desejado.
As alterações devem ser feitas imediatamente após a seleção do estilo correto para o trabalho.
3] Aproveite o deck de estilos(Styles)
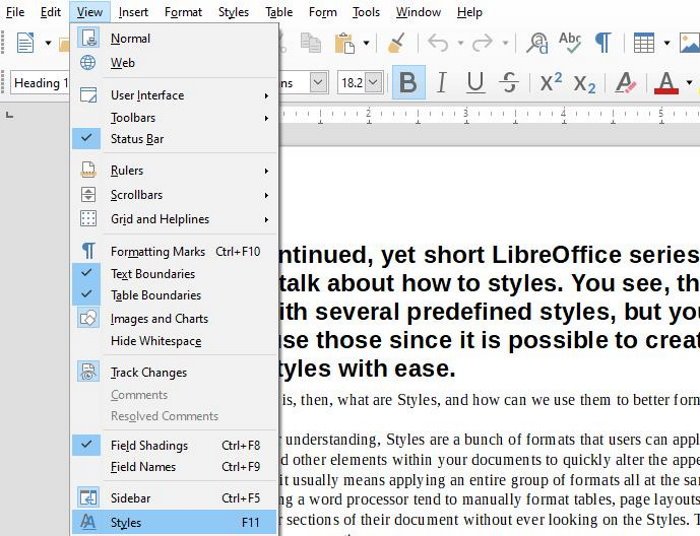
Quando se trata do deck de Estilos , que é chamado de (Styles)Estilos(Styles) e formatação em instalações mais antigas, o usuário terá poucos problemas para aprender a usá-lo. Esta seção contém todas as ferramentas para estilos, para que você nunca perca.
Para colocá-lo em funcionamento, pressione F11 ou View > Styles ou Style(Styles or Style) > Manage Styles . Você também pode selecionar a guia Estilos(Styles) na barra lateral acessando Exibir(View) > Barra lateral(Sidebar) .
4] Use o modo de formato de preenchimento
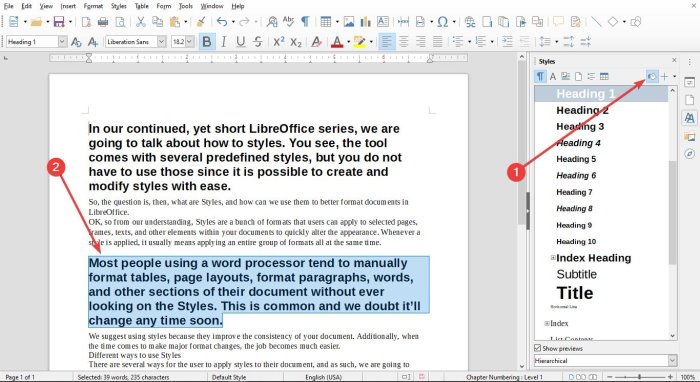
OK, então há um recurso na seção Estilos(Styles) que é chamado de Formato(Fill Format) de preenchimento e muitos usuários podem querer aproveitá-lo. Você vê, a opção Preencher formato(Fill Format) permitirá que o usuário aplique estilos a várias seções diferentes em um documento rapidamente, sem ter que voltar ao deck de estilos a cada vez.(Style)
Podemos fazer isso abrindo o deck de estilos(Style) e, em seguida, escolhendo o estilo necessário para o seu documento. Agora você deve ver o botão Preencher formato(Fill Format) ; basta ir em frente e selecioná-lo.
Para aplicar um estilo de parágrafo, página ou quadro, passe o mouse sobre o parágrafo, página ou quadro e clique com o mouse. Para aplicar um estilo de caractere, mantenha o botão do mouse pressionado enquanto seleciona os caracteres. Clicar em uma palavra aplica o estilo de caractere dessa palavra.
Por fim, para sair do Modo de Formato de Preenchimento(Fill Format Mode) , basta pressionar a tecla Escape e pronto.
Agora leia(Now read) : As melhores extensões do LibreOffice para aumentar sua produtividade(Best LibreOffice extensions to boost your productivity) .
Related posts
Como enviar um convite para uma reunião em Outlook
Block or Stop Microsoft Edge pop-up Tips and Notifications
Como obter Sea de Thieves Huntress Figurehead
Microsoft Edge Browser Tips and Tricks para Windows 10
Adicionar um Home button para Microsoft Edge browser
Como gerar um WiFi History or WLAN Report em Windows 10
Windows 10 Search Indexer and Indexing Tips & Tricks
Como encontrar onde um Program está instalado no Windows 11/10
Best Notepad++ Tips and Tricks você deve usar
Como Multitask em Windows 10 como um Pro
Como redefinir Windows Security app em Windows 10
Como adicionar Dropbox como um Cloud Service para Microsoft Office
Onde estão as configurações Office Document Cache e como limpar o cache
Como encontrar o Router IP address em Windows 10 - IP Address Lookup
Como Blocked de desbloqueio e de acesso ou sites restritos
Lista de impressoras usando o mesmo printer driver separadamente em Windows 10
Windows Task Manager Tips and Tricks Você pode não estar ciente de
Google Drawings Tutorial, Tips and Tricks
Como usar Google Keep Notes efetivamente
Zoom Tips and Tricks para melhor Video Conferencing
