A localização da área de trabalho não está disponível ou acessível no Windows 11/10
A área de trabalho(Desktop) é o centro do sistema operacional Windows(Windows OS) . Mantemos muitos arquivos lá e, como é aqui que você chega depois de fazer login na sua conta, cria um caos se você não consegue acessá-lo. Às vezes, o sistema gera um erro que diz que a área de trabalho se refere a um local que não está disponível (Desktop refers to a location that is unavailable). Em primeiro(First) lugar, não há motivo para pânico. Seus arquivos estão seguros, é o sistema que não consegue encontrá-los. Nesta postagem, sugeriremos algumas correções que ajudarão você a recuperar do erro Localização não disponível para área de (Location is not available)trabalho(Desktop) no Windows 11/10 .
A localização da área de trabalho(Desktop Location) não está disponível ou acessível
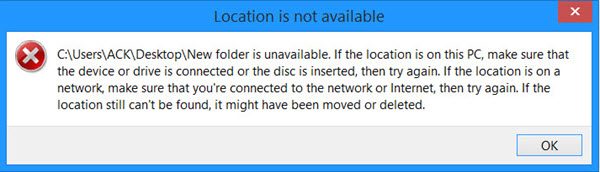
C:\Windows\system32\config\systemprofile\Desktop refers to a location that is unavailable. It could be on a hard drive on this computer, or on a network. Check to make sure that the disk is properly inserted, or that you are connected to the Internet or your network, and then try again. If it still cannot be located, the information might have been moved to a different location.
Essa mensagem geralmente aparece no cenário pós-login. Como cada usuário tem seu próprio perfil e o Windows(Windows) precisa começar de algum lugar, primeiro ele verifica isso. É possível que devido a alguma configuração incorreta no registro ou configurações globais ou de perfil de usuário, o local não esteja correto. Também pode acontecer durante uma atualização ou desinstalação irregular de algum programa, corrupção de perfil e muito mais.
Quando isso acontece, o Windows(Windows) cria uma nova área de trabalho para você que não possui dados, exceto os padrão. Isso é o que se torna assustador.
Fix Desktop refere-se a um local que não está disponível
A solução é aplicável para Windows 11/10/8.1/8/7 . Além disso, você precisará de privilégios de administrador para todos esses métodos. Se você tiver uma conta normal, precisará criar uma ou pedir ao seu administrador no PC para fazer isso por você.
Para corrigir a localização da área de trabalho(Desktop Location) não está disponível, siga estas etapas:
- Copie manualmente a pasta Desktop para (Desktop)o Perfil do Sistema(System Profile)
- Adicione o(Add Desktop) local da área de trabalho por meio do Editor do Registro(Registry Editor)
- O perfil do usuário pode estar corrompido
- Atualizar configurações de RPC
Vamos verificar essas etapas em detalhes.
1 ] Copie manualmente(] Manually) a pasta Desktop para (Desktop)o Perfil do Sistema(System Profile)
Se você observar atentamente a mensagem de erro, ela está procurando sua área de trabalho(Desktop) em C:Windowssystem32configsystemprofile. No entanto, a localização usual da área de trabalho é em C:Users
Copiar C:\Users\<username>\Desktop
Navegar para
C:\Windows\system32\config\systemprofile
Cole a pasta Desktop que você acabou de copiar.
Em seguida, reinicie o computador e veja se o problema foi resolvido.
Caso você não consiga ver sua pasta da área de trabalho, altere a configuração de exibição para mostrar arquivos ocultos para revelá-la.
2] Adicione o(Add Desktop) local da área de trabalho por meio do Editor do Registro(Registry Editor)
No prompt Executar(Run) (pressione Win+ R ), digite regedit e pressione Enter .
Navegue até a seguinte chave:
HKCU\Software\Microsoft\Windows\CurrentVersion\Explorer\User Shell Folders
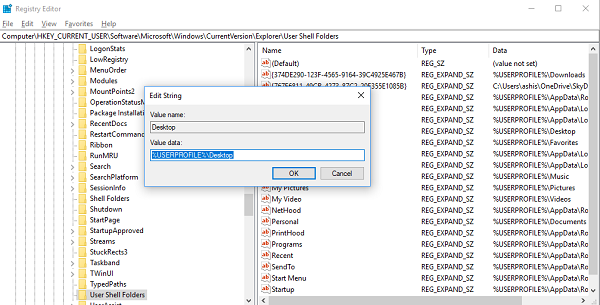
- %USERPROFILE%Desktop
- C:Usuários%USERNAME%Desktop
Clique em OK e feche o Editor do Registro(Registry Editor) .
Reinicie seu PC
3] O perfil do usuário pode estar corrompido
É possível que as configurações do perfil do usuário estejam corrompidas. Para seguir esse método, você precisa ter uma conta de administrador que possa inicializar o computador no modo de segurança(boot the computer in Safe Mode) e atualizar algumas configurações do registro para você. Confira nosso guia sobre como corrigir um perfil corrompido(how to fix a corrupt profile) .
4] Atualizar as configurações de RPC
Clique no botão Iniciar(Start) e digite Serviços(Services) na caixa de pesquisa do menu Iniciar.
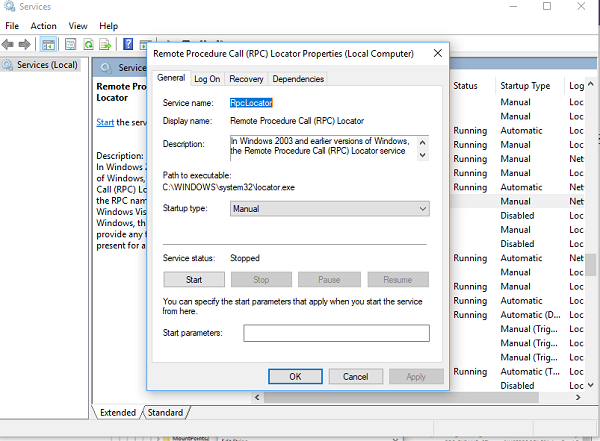
Da mesma forma, “ RPC Locator ” deve ser definido como “ Manual ”.
Esperamos que pelo menos uma das soluções funcione para você. É apenas uma questão de mapeá-lo para o caminho certo e seus arquivos permanecerão seguros.
NOTA(NOTE) : Se você não conseguir inicializar o Windows 10 normalmente, pode ser necessário inicializá-lo no modo de segurança(boot it in Safe Mode) ou na tela de opções de inicialização avançada(Advanced Startup options) para poder realizar as correções.
Como faço para corrigir minha área de trabalho está indisponível?
Para corrigir o erro da área de trabalho indisponível no Windows 11/10 , você precisa copiar manualmente a pasta da área de trabalho para o perfil do sistema e adicionar o local da área de trabalho por meio do Editor do Registro(Registry Editor) . Essas duas etapas podem ajudá-lo a solucionar o problema que está ocorrendo no computador ao acessar a área de trabalho(Desktop) .
Como você corrige o local do Windows 11/10 não está disponível?
Para corrigir o erro de localização não disponível no Windows 11/10 , talvez seja necessário solucioná-lo no modo de inicialização limpa(Clean Boot) , executar a verificação chkdsk, garantir que você tenha a propriedade total da pasta etc. sua área de trabalho(Desktop) , você precisa copiar o local da pasta da área de trabalho em seu perfil do (Desktop)sistema(System) manualmente.
Leitura relacionada(Related read) : A localização não está disponível, erro de acesso negado para arquivos e pastas.
Related posts
Aumentar o número de Remote Desktop Connections em Windows 11/10
Como criar um Desktop Wallpaper Slideshow em Windows 10
Remove Activate Windows watermark na área de trabalho em Windows 10
Como adicionar configurações ao menu Desktop context em Windows 11/10
Como pin Steam jogos para Taskbar or Desktop em Windows 10
Como unir ou Hide Desktop ícones em Windows 10
Remote Desktop Services Causas High CPU em Windows 10
Faltando Operando System Não Found error em Windows 11/10
Como chegar ao Desktop no Windows 10 PC
Windows não pode obter o Network Settings do roteador em Windows 10
Como usar Remote Desktop (RDP) em Windows 11/10 Home
Não scanners foram detectados erros no Windows 10 computador
O seu PC não suporta Miracast - erro do Windows 10
A área de trabalho remota não pode se conectar ao computador remoto no Windows 11/10
Não é possível arrastar e soltar arquivos ou pastas em Windows 11/10
Suas credenciais não funcionou no Remote Desktop em Windows 11/10
Como corrigir Unidentified Network em Windows 11/10
Como definir Animated GIFs como papel de parede em Windows 10
Fix Desktop volta Pink or Purple em Windows 10
Background Intelligent Transfer Service não funciona no Windows 11/10
