Como desativar um adaptador de rede WiFi virtual no Windows 8.1
Em um tutorial anterior, mostramos como transformar qualquer laptop ou dispositivo (laptop or device)Windows 8.1 em um ponto de acesso WiFi(WiFi access) . O processo envolveu a criação de um adaptador de rede sem fio(wireless network adapter) virtual que foi usado para transmitir a rede sem fio(wireless network) . Quando você terminar de usar seu dispositivo Windows 8.1 como um ponto de acesso WiFi(WiFi access) , é bom desabilitar e remover o adaptador de rede sem fio(wireless network adapter) virtual que você criou. Veja como isso é feito:
Um pouco(Bit) de conhecimento(Background) sobre adaptadores WiFi virtuais(Virtual WiFi Adapters) no Windows 8.1
Para transformar seu dispositivo (Device Into)Windows 8.1 em um ponto de acesso WiFi,(WiFi Access Point) você precisa usar vários comandos em lote que criam um adaptador WiFi(WiFi adapter) virtual . O dispositivo resultante é denominado Adaptador Virtual de Rede Hospedada da Microsoft(Microsoft Hosted Network Virtual Adapter) .
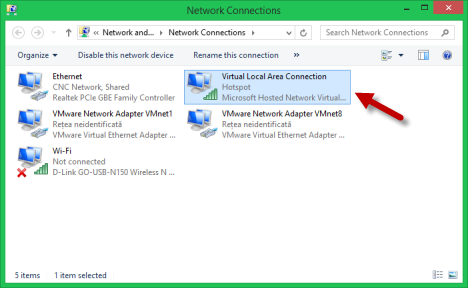
Um detalhe muito importante é o fato de que não é possível ter mais de um Adaptador Virtual de Rede Hospedada da Microsoft(Microsoft Hosted Network Virtual Adapter) habilitado.
Para desativá-lo, você deve executar dois comandos em lote que são o inverso daqueles que usamos para criar o adaptador virtual em primeiro lugar.
Como desativar o adaptador de rede WiFi virtual hospedado pela Microsoft(Microsoft Hosted Virtual WiFi Network Adapter)
Para começar, você terá que abrir o prompt(Command Prompt) de comando com direitos de administrador. Em seguida, digite o seguinte comando:
netsh wlan stop hostednetwork
Você receberá uma mensagem confirmando que a rede hospedada sem fio parou. No entanto, ainda não está desativado.

Para desativá-lo, digite este comando:
netsh wlan set hostednetwork mode=disallow
O resultado é uma mensagem simples informando que "O modo de rede hospedado foi definido para não permitir".("The hosted network mode has been set to disallow".)

Você também notará que o adaptador virtual não está mais listado na Central de Rede e Compartilhamento(Network and Sharing Center) .
Além disso, se você quiser verificar o status da rede hospedada, poderá executar o seguinte comando em lote(batch command) :
netsh wlan show settings
Em seguida, verifique a linha de rede(network line) hospedada , conforme mostrado abaixo:
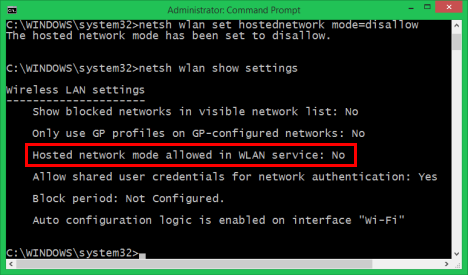
Se disser Não(No) , significa que a rede virtual e o adaptador virtual estão desabilitados.
Conclusão
É assim que você limpa o Windows 8 e o Windows 8.1(Windows 8.1) depois de transformá-los em pontos de acesso WiFi(WiFi access) e não precisar mais usar esse recurso. Espero que nossas explicações tenham sido boas o suficiente para você fazer isso desde a primeira tentativa. Se você tiver alguma dúvida ou comentário, não hesite em usar o formulário abaixo.
Related posts
Duplique sua velocidade de WiFi em laptops e tablets Windows com placas de rede Intel
Como fazer um hotspot Windows 11
Como instalar um wireless printer na sua rede Wi-Fi
Como faço para ativar ou desativar o Wi-Fi em Windows 11?
Como fazer um hotspot Windows 10: Tudo que você precisa saber
Como habilitar o IPv6 no seu roteador Wi-Fi 6 Link TP
2 maneiras de atualizar o firmware em um roteador de Wi-Fi 6 Link TP
Revisão do ASUS PCE-AX58BT: Wi-Fi 6 no seu PC de mesa!
Como configurar TP-Link OneMesh Wi-Fi 6 roteadores e extensores de alcance
Perguntas simples: O que é Miracast e como você o usa?
8 passos para maximizar a segurança do seu roteador ASUS ou ASUS Lyra mesh WiFi
Como excluir ou esquecer perfis de rede sem fio no Windows 8.1
Como compartilhar sua impressora com a rede, no Windows 10
Como encontrar e alterar as configurações DNS no seu roteador TP-Link Wi-Fi 6
O que é WPS? Onde está o botão WPS em um roteador?
Como se conectar a redes sem fio ocultas no Windows 8 e Windows 8.1
Análise: Quão rápido é o WiFi quando você cria seu próprio ASUS AiMesh?
Instalando uma impressora de rede compartilhada no Windows Vista
Revisão do TP-Link Archer TX3000E: atualize seu PC com Wi-Fi 6!
Revisão TP-Link Deco M5 v2: Um belo sistema WiFi para toda a casa!
