Faça backup de drivers de impressora e filas usando a ferramenta de migração de impressora
Ao mudar para um novo computador, configurar uma impressora pode ser tedioso, especialmente se você tiver trabalhos na fila. Portanto, se você precisar migrar junto com drivers, configurações e a fila, poderá usar essa ferramenta. O software também é usado no Enterprise , onde a impressão é um trabalho sério e uma fila não pode ser perdida.
Embora tenhamos falado sobre fazer backup de drivers( taking backup of drivers) , isso é diferente. Não estamos falando apenas de drivers, mas também de portas, filas de impressão(print queues) e outras configurações. Eles não podem ser replicados. Mesmo que você não esteja trocando de servidor ou computador, é extremamente útil quando você está configurando um novo.
Como fazer backup de drivers e filas de impressora no (Printer)Windows 10
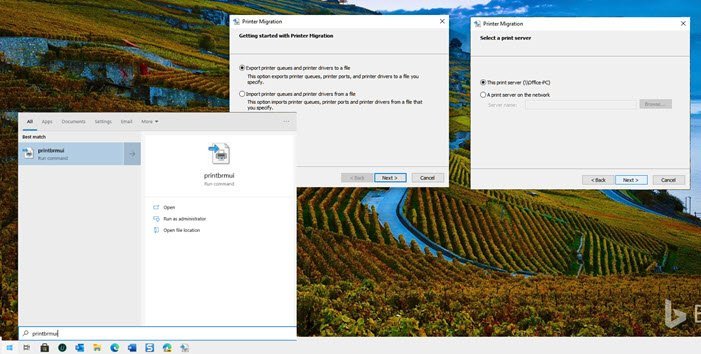
- Abra o Menu Iniciar e digite PrintBrmUi.exe e(,) ele será listado.
- Toque nele e ele iniciará a ferramenta de migração de impressora . (Printer Migration)Aqui você tem duas opções.
- Exporte(Export) filas de impressora, portas de impressora e drivers de impressora
- Importar filas de impressora e unidades de impressora de um arquivo
- Selecione a opção Exportar(Export) e clique no botão Avançar. Você terá duas opções novamente. Certifique-se de selecionar o que se encaixa melhor no seu cenário.
- Este servidor de impressão
- Um servidor de impressão na rede
- Clique(Click) em próximo e ele listará detalhes sobre os objetos que serão exportados, incluindo filas, drivers e processadores de impressão(Print Processors) . Salve(Please) o arquivo em algum lugar onde possa acessá-lo facilmente.
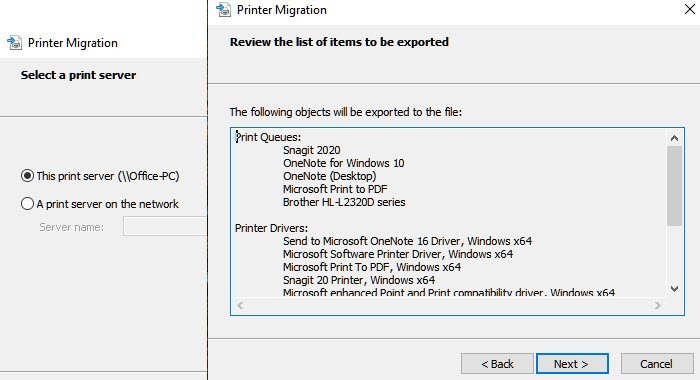
Feito isso, o arquivo pode ser usado para importá-lo para outro computador usando a mesma ferramenta. Em vez de escolher exportar, você pode escolher exportar desta vez. O arquivo é salvo como o arquivo “.printerExport”.
Ao final da exportação, você terá acesso para visualizar o evento no visualizador de eventos caso haja algum erro ou queira ver todos os detalhes. O tamanho do tamanho exportado pode ser enorme e não são arquivos de texto simples, portanto, certifique-se de não abri-lo diretamente.
Ferramenta de migração de impressora(Printer Migration Tool) ( PrintBrmUi.exe )
O arquivo está localizado em C:WindowsSystem32PrintBrmUi.exee C:WindowsSystem32en-USPrintBrmUi.exe.mui.posso ver a ferramenta no meu Windows 10 Pro v2004.
Dito isso, a ferramenta PrintBrmUi.exe está disponível apenas para Windows 10 Pro e superior –(– Home) usuários domésticos podem não ver essa ferramenta. Uma das recentes atualizações de recursos do Windows removeu o programa da versão Home . É difícil ver alguém usando o software em PCs domésticos(Home PCs) .
Se você quiser usá-lo na versão Home , poderá exportar os dois arquivos de um PC com Windows 10 Pro e colocá-los no local exato para que funcionem corretamente.
Related posts
Windows não pode localizar um print driver adequado no Windows 10
Printer Driver não está disponível em Windows 10
Export and Backup Device Drivers usando PowerShell em Windows 10
Google Backup and Sync Tool permite que você faça backup de arquivos para Drive & Photos
USB Image Tool: Create USB Disk Backup & Image para Windows 10
Driver Backup & Restore software livre para Windows 10
Como remover Microsoft XPS Document Writer Printer em Windows 11/10
Printer Error 0x00000709 Quando você tenta conectar ou definir um padrão
O Windows não pôde pesquisar sua rede para impressoras
Fix Wireless Printer não responder em Windows 11/10
Remova todos os dispositivos presentes Non no Windows 10 com Device Cleanup Tool
Como Backup and Restore Drivers em Windows 10
Como Backup and Restore Device Drivers em Windows 10
Corrigir o Active Directory Domain Services está atualmente indisponível
Como imprimir a lista de Files em um Folder em Windows 10
Como remover completamente um Printer em Windows 10
Erro de impressão - Print job notification error em Windows 10
Spooler subsystem App encontrou um erro e precisa fechar
Como ativar ou Off File and Printer Sharing em Windows 10
Fix Network Printer error 0x00000bcb - Não é possível conectar-se à impressora
