Habilitar conexões de rede no modo de espera moderno no Windows 11/10
Com cada nova geração de computadores, esses dispositivos estão ficando móveis e mais rápidos. Os chips estão se tornando mais inteligentes para atender a um despertar mais rápido do modo de espera, carregamento mais rápido, mais eficiência de energia e muito mais. A geração mais recente desses chips suporta o modo de energia S0 ( Zero ), que é uma iteração mais recente do que o modo de energia S3 mais antigo. (S3 )O modo de energia S0 suporta todos os recursos modernos sobre os quais falamos acima. Esse recurso do Modern Standby foi lançado pela primeira vez com o Windows 8(Windows 8) e também foi expandido para o Windows 8.1(Windows 8.1) , Windows 10 e Windows 11 . Quando um computador vai para o Modern Standby modo, ele mantém alguns dos serviços no backend como Conexões de Rede(Network Connections) , Serviços de (Services)Disco(Disk) e outros ativos para que possa fazê-los funcionar mais rápido quando solicitado pelo usuário.

Habilitar ou desabilitar conexões de rede(Network Connections) no modo de espera moderno(Modern Standby)
Existem dois modos para Rede(Network) em Modern Standby . Eles são os seguintes:
- Modo de espera moderno conectado.
- Modo de espera moderno desconectado.
1] Modo de espera moderno conectado
Nesse modo, seu computador poderá permanecer conectado à rede e receber um e-mail, VoIP e outras notificações. Isso pode resultar em uso mais excessivo da bateria.
2] Modo de espera moderno desconectado
Nesse modo, seu computador não poderá ficar conectado à rede e receber um e-mail, VoIP e outras notificações. Isso pode resultar no menor uso da bateria.
Existem 5 maneiras pelas quais é possível habilitar ou desabilitar conexões de rede(Disable Network Connections) enquanto estiver em modo de espera moderno(Modern Standby) no Windows 11/10 :
- Usando o aplicativo Configurações do Windows.
- Use as opções de energia.
- Usando o prompt de comando do Windows.
- Usando o Editor de Diretiva de Grupo.
- Usando o Editor do Registro.
1] Usando o aplicativo Configurações do (Settings)Windows 10
Abra o aplicativo Configurações do Windows 10.
Selecione System > Power & sleep.
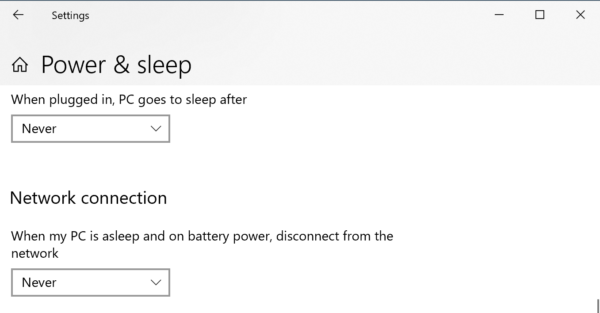
Na seção Conexão de rede, (Network connection, ) selecione um destes:
- Nunca(Never) – Nunca(Never) desconecte das conexões de rede.
- Sempre – Sempre desconecte das conexões de rede.
- Gerenciado pelo Windows – O Windows 10(Windows – Windows 10) decide se a conexão de rede funciona em segundo plano.
2] Usar opções de energia
Procure opções de energia (Power Options ) na caixa de pesquisa do Windows(Windows Search Box) e selecione a opção apropriada.
Para seu plano de energia ativo , em (Active )Conectividade de rede em espera, (Networking connectivity in Standby, ) você pode habilitar esse recurso enquanto o dispositivo estiver conectado e com a bateria com estas três opções:
- Nunca(Never) – Nunca(Never) desconecte das conexões de rede.
- Sempre – Sempre desconecte das conexões de rede.
- Gerenciado pelo Windows – O Windows 10(Windows – Windows 10) decide se a conexão de rede funciona em segundo plano.
3] Usando o prompt de comando do Windows
Abra o prompt de comando do Windows com direitos de administrador.
Se o seu computador estiver com bateria, execute os seguintes comandos para os seguintes casos:
Habilitar:(Enable:)
powercfg /setdcvalueindex scheme_current sub_none F15576E8-98B7-4186-B944-EAFA664402D9 1
Desativar:(Disable:)
powercfg /setdcvalueindex scheme_current sub_none F15576E8-98B7-4186-B944-EAFA664402D9 0
Gerenciado pelo Windows (padrão):(Managed by Windows (default):)
powercfg /setdcvalueindex scheme_current sub_none F15576E8-98B7-4186-B944-EAFA664402D9 2
Se o seu computador estiver conectado, execute os seguintes comandos para os seguintes casos:
Ativar (padrão):(Enable (default):)
powercfg /setacvalueindex scheme_current sub_none F15576E8-98B7-4186-B944-EAFA664402D9 1
Desativar:(Disable:)
powercfg /setacvalueindex scheme_current sub_none F15576E8-98B7-4186-B944-EAFA664402D9 0
Gerenciado pelo Windows:(Managed by Windows:)
powercfg /setacvalueindex scheme_current sub_none F15576E8-98B7-4186-B944-EAFA664402D9 2
Feche o prompt de comando do Windows(Windows Command Prompt) para salvar as alterações que você acabou de fazer.
4] Usando o Editor de Diretiva de Grupo
Abra o Editor de Diretiva de Grupo do Windows .
Navegue até o seguinte local:
Computer Configuration > Administrative Templates > System > Power Management > Sleep Settings.
Para a política Permitir conectividade de rede durante o modo de espera conectado (conectado)(Allow network connectivity during connected-standby (plugged in)) ou Permitir conectividade de rede durante o modo de espera conectado (com bateria)(Allow network connectivity during connected-standby (on battery) ) , dependendo de sua escolha, para habilitar o recurso de espera moderna(Modern Standby) , selecione Habilitado.(Enabled.)

Para desabilitar o recurso Modern Standby , selecione Disabled.
Selecione Aplicar (Apply ) e, em seguida, selecione OK para que as alterações tenham efeito.
5] Usando o Editor do Registro
Abra o Editor de Registro do (Registry Editor)Windows 10 .
Para o modo conectado:(For Plugged In mode:)
Navegue até o seguinte caminho:
HKEY_LOCAL_MACHINE\SOFTWARE\Policies\Microsoft\Power\PowerSettings\f15576e8-98b7-4186-b944-eafa664402d9
Para o DWORD nomeado como ACSettingIndex, selecione o valor para o seguinte conforme sua escolha:
- Ativado: 1
- Desativado: 0
Reinicie(Reboot) o computador para ver as alterações surtindo efeito.
Para o modo de bateria:(For On Battery mode:)
Navegue até o seguinte caminho:
HKEY_LOCAL_MACHINE\SOFTWARE\Policies\Microsoft\Power\PowerSettings\f15576e8-98b7-4186-b944-eafa664402d9
Para o DWORD nomeado como DCSettingIndex, selecione o valor para o seguinte conforme sua escolha:
- Ativado: 1
- Desativado: 0
Reinicie(Reboot) o computador para ver as alterações surtindo efeito.
Espero que você tenha achado este guia útil.
Related posts
Como verificar, menor ou Increase CPU usage em Windows 10
Change Multimedia Settings usando PowerCFG tool em Windows 11/10
Como corrigir problemas Battery drain em Windows 11/10
Windows 10 não Sleep | Sleep Mode não está funcionando em Windows 10
Opções de energia ausentes de Start Menu em Windows 11/10
Como alterar Laptop Lid Open Action em Windows 10
Make Network arquivos Always Available Offline em Windows 10
Como alterar Windows 11/10 Lock Screen Timeout Period
Como renomear ou alterar Active Network Profile Name em Windows 11/10
Aumentar o número de Remote Desktop Connections em Windows 11/10
Como alterar LAN Manager Authentication Level em Windows 10
Não é possível ver outros computadores na minha rede em Windows 10
Como excluir um Power Plan em WIndows 10
Screen não desliga após o tempo especificado em Windows 10
Power Management tab está faltando em Device Manager em Windows 10
Como usar Port Query Tool (PortQry.exe) em Windows 10
Como ver Wi-Fi Network Driver information em Windows 10
Fix: Red Cross X em WiFi or Network Icon em Windows 11/10
Power Plan continua mudando em Windows 10
Como limpar Mapped Network Drive Cache em Windows 10
