Como exibir ou ocultar ícones da área de trabalho no Windows 11/10
Pode haver momentos em que você queira mostrar rapidamente uma área de trabalho limpa ocultando todos os ícones. Se você deseja ocultar ou exibir os ícones da área de trabalho, ou se os ícones da área(Desktop) de trabalho não estiverem sendo exibidos no Windows 11/10/8/7 , esta postagem certamente o ajudará.
Reexibir(Unhide) ou ocultar(Hide Desktop) ícones da área de trabalho no Windows 11/10

Para ocultar os ícones da área de trabalho no Windows 11/10 , faça o seguinte:
- Clique com o botão direito do mouse em sua área de trabalho
- Selecionar visualização
- Desmarque Mostrar ícones(Show desktop icons) da área de trabalho .
- Isso ocultará os ícones.
- Para mostrar os ícones, basta selecionar a opção.
Os ícones da área de trabalho estão ausentes
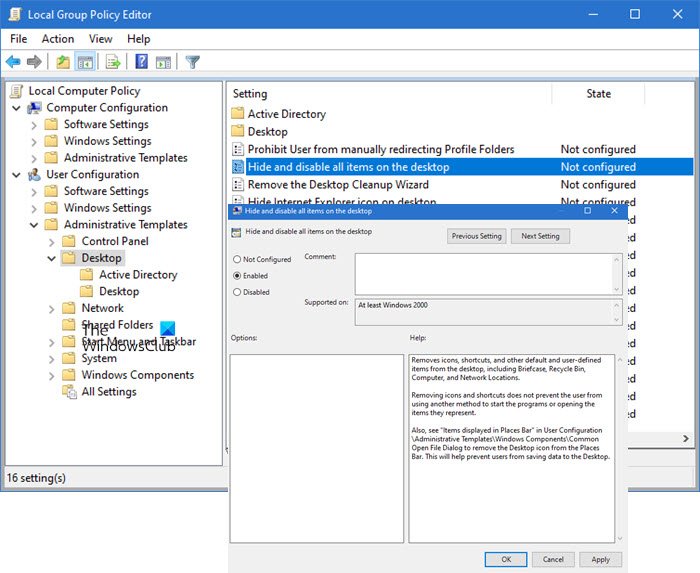
Se você achar que os ícones da área de trabalho estão ausentes, digite gpedit.msc no menu Iniciar(Start) e pressione Enter para abrir o Editor de Diretiva de Grupo(Group Policy Editor) .
Navegar para:
User Configuration > Administrative Templates > Desktop de trabalho .
Agora selecione a pasta Desktop , presente no painel direito. No lado direito, localize Ocultar e desative todos os itens na área de trabalho(Hide and disable all items on the desktop) .
Clique duas vezes nele para abrir sua caixa Propriedades(Properties) .
This setting removes icons, shortcuts, and other default and user-defined items from the desktop, including Briefcase, Recycle Bin, Computer, and Network Locations. Removing icons and shortcuts does not prevent the user from using another method to start the programs or opening the items they represent.
Se Ativado(Enabled) , essa configuração remove ícones, atalhos e outros itens padrão e definidos pelo usuário da área de trabalho, incluindo Lixeira(Recycle Bin) , Computador(Computer) e Locais de Rede(Network Locations) .
Para mostrar os ícones da área de trabalho, certifique-se de que a configuração esteja Não configurada(Not Configured) .
Clique em Aplicar> OK.
Reinicie o computador e veja se ajudou.
DICA(TIP) : Esta postagem mostrará como ocultar automaticamente os ícones(how to auto-hide desktop icons) da área de trabalho no Windows 11/10.
Aliás, em uma nota relacionada, esta postagem irá ajudá-lo se seus ícones da área de trabalho não estiverem funcionando ou não puderem ser clicados. Normalmente, isso acontece se as associações de arquivos estiverem confusas.
Como faço para obter ícones diferentes na minha área de trabalho?
Vá para Windows Settings > Personalization > Themes e clique nas configurações do ícone da área de trabalho. (Desktop)Ele abrirá outra janela onde você pode alterar os ícones deste PC, Pasta do usuário(User Folder) , Rede(Network) , Lixeira(Recycle Bin) usando o botão Alterar ícone(Change Icon) . Se você não quiser que os temas alterem esses ícones, desmarque a caixa ao lado que permite alterar os ícones da área de trabalho do tema.
Relacionado:(Related:) Corrigir os ícones da área de trabalho não mostrando .
Como coloco ícones em qualquer lugar no meu Windows desktop ?
Clique com o botão direito do mouse(Right-click) na área de trabalho(Desktop) e clique em Exibir(View) . Certifique(Make) -se de desmarcar a opção Auto Organizar(Auto Arrange) ícones. Você também pode desmarcar a opção Alinhar(Align) ícones para girds. Se você não fizer isso, sempre que mover o ícone, ele será organizado e movido automaticamente com o restante dos ícones na área de trabalho.
Como remover texto em ícones de atalho?
Normalmente, o texto nos ícones de atalho é inútil, pois os próprios ícones são suficientes para saber para qual aplicativo ele aponta. Mudar é muito simples. Selecione o ícone de atalho e pressione F2. Em seguida, use a tecla delete para remover o texto e pressione a tecla Enter . Agora tudo o que você verá é o ícone.
Related posts
Fix White Blank Icons em Desktop em Windows 11/10
Não é possível mover ícones de desktop em Windows 10
Aumentar o número de Remote Desktop Connections em Windows 11/10
Como criar um Desktop Wallpaper Slideshow em Windows 10
Remove Activate Windows watermark na área de trabalho em Windows 10
Como mudar File and Folder Icons em Windows 10
Desktop Location não está disponível ou acessível em Windows 11/10
Taskbar & Desktop Mantém-se refrescante com uma tela preta em Windows10
A área de trabalho remota não pode se conectar ao computador remoto no Windows 11/10
Desktop Recorder & Screen Recording Software grátis para Windows10
Corrigir ícones da área de trabalho ausentes ou desaparecidos no Windows
Como adicionar um Stock Ticker para Desktop em Windows 10
Prevent User de mudar Desktop Icons em Windows 10
Como mudar Desktop Icon Spacing em Windows 11/10
Rebuild Corrupt Icon Cache, Clear Thumbnail cache em Windows 10
Black background atrás de Folder ícones em Windows 10
Virtual Desktop Tips and Tricks para Windows 10
Show, Hide Recently adicionado apps group em Start Menu de Windows 11/10
Windows 10 icon spacing desarrumada
Desktop ícones continuam se movendo aleatoriamente para o segundo monitor em Windows 10
