Desative os botões ou ícones da barra de tarefas intermitentes no Windows 10%
As notificações no Windows 10 estão presentes para chamar sua atenção para programas ou áreas que requerem atenção imediata. Embora isso ajude a resolver problemas rapidamente, pode incomodar alguns. Especialmente os ícones ou botões da barra de tarefas que piscam, uma vez que o programa é aberto ou há uma mudança no programa. Seu ícone aparece na barra de tarefas e começa a piscar, ficando amarelo dourado. Ele piscará 7 vezes(7 times) , após o que continuará a pulsar suavemente. Neste post, veremos como você pode desativar o piscar dos botões ou ícones da barra de tarefas(disable the flashing of taskbar buttons or icons) ou alterar a contagem(change the count) do número de vezes que ele pode piscar.
Desativar botões da barra de tarefas intermitentes
Abra o Registro do Windows(Windows Registry) , digitando regedit na caixa Executar. É o Registro do Windows(Windows Registry) que armazena informações de configuração sobre muitas partes importantes do sistema operacional Windows . Ao editá-lo, você pode ajustar o Windows(Windows) para se comportar da maneira que desejar. No entanto, modificar o Registro do Windows(Windows Registry) pode causar sérios problemas ao seu sistema, portanto, certifique-se de saber o que está fazendo e crie um ponto de restauração do sistema antes de prosseguir.
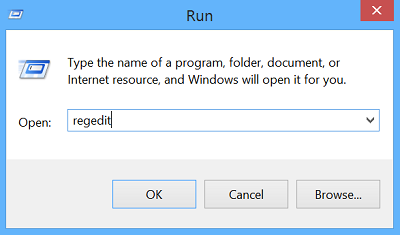
Localize(Locate) e clique na subchave que contém o item ou itens do Registro que você deseja alterar. Para isso, navegue pelo seguinte caminho:
HKEY_CURRENT_USER\Control Panel\Desktop
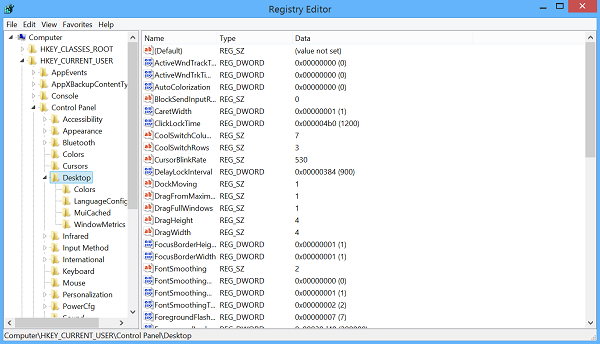
Clique duas vezes na entrada ForegroundFlashCount e altere o campo Dados do valor para (Value)0 . O padrão no meu computador Windows é 7 em Hexadecimal .
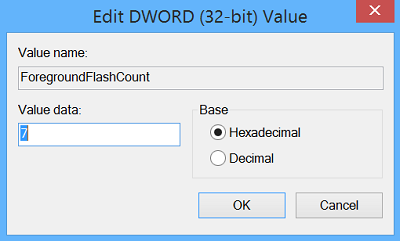
ForegroundFlashCount specifies the number of times the taskbar button flashes to notify the user that the system has activated a background window. ForegroundLockTimeout specifies the time, following user input, during which the system keeps applications from moving into the foreground. If the time elapsed since the last user input exceeds the value of the ForegroundLockTimeout entry, the window will automatically be brought to the foreground.
Portanto, você também pode querer garantir que o valor de ForegroundLockTimeout seja definido como 0 . O padrão no meu computador Windows é 30d40 em Hexadecimal .
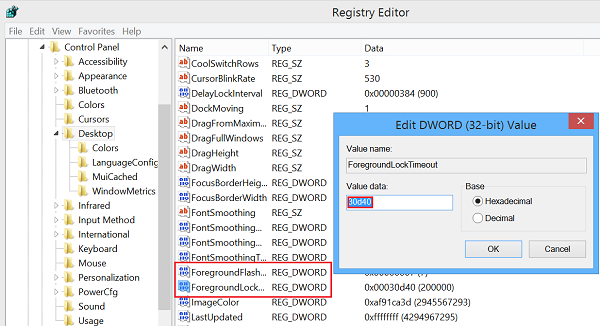
Depois de fazer isso, reinicie o Windows(Windows) e você não verá mais nenhum ícone piscando na barra de tarefas do seu computador Windows 10/8.1.
Alterar o número de vezes que o botão da barra(Taskbar) de tarefas pisca
Se você deseja alterar o número de vezes que o botão da barra(Taskbar) de tarefas pisca, você pode alterar o valor de ForegroundFlashCount do padrão 7 para um número entre 1 e 6(between 1 and 6) e reiniciar o computador. Para desabilitar o piscar completamente, você pode definir o valor de ForegroundFlashCount como 0 .
Deixe-nos saber se isso funcionou para você.(Let us know if this worked for you.)
Leia a seguir(Read next) : guia Microsoft Edge piscando incessantemente(Microsoft Edge tab flashing incessantly) .
Related posts
Como Group Taskbar Icons em Windows 10
Como ocultar automaticamente ícones de desktop em Windows 10 com autohedesktopicons
Ícones da barra de tarefas são invisíveis, em branco ou ausentes em Windows 10
Restaurar área de trabalho icon layout à posição original no Windows 10
Thumbnail and Icon Cache Rebuilder para Windows 10
Restaurar Old Desktop Icons em Windows 10
Como obter clássico Taskbar em Windows 10 usando RetroBar
Hide Toolbars option em Taskbar Context Menu em Windows 10
Como bloquear todas as configurações Taskbar em Windows 10
Como corrigir a bandeja do sistema ou ícones ausentes no Windows 10
Como alterar a cor da barra de tarefas no Windows 10
Hide or Show Windows Ink Workspace Button em Taskbar em Windows 10
Rebuild Corrupt Icon Cache, Clear Thumbnail cache em Windows 10
Como limpar ou desativar Taskbar Search Box History em Windows 10
Como esconder Clock and Date de Taskbar em Windows 10
Fix Taskbar Search Não está funcionando em Windows 10
Smart Taskbar para Windows 10
Fix Volume ícone faltando Taskbar em Windows 10
Como redimensionar o Start Menu and Taskbar em Windows 10
Como adicionar Mostrar ícone da área de trabalho à barra de tarefas no Windows 10
