O modo avião continua sendo ativado e desativado no Windows 11/10
Se o modo Avião do Windows(Windows Airplane mode) continuar ligando e desligando constantemente, esta postagem ajudará você a corrigir o problema. Isso pode acontecer após uma atualização de recurso do Windows ou pode ser devido a problemas de (Windows Feature)gerenciamento de energia(Power Management) ou adaptador de rede . (Network)Siga estas dicas para corrigir o problema do modo avião .(Airplane)
O modo Avião do Windows(Windows Airplane) continua ligando e desligando
Essas são soluções de trabalho conhecidas para esse problema e, sempre que você tentar uma, verifique se o problema foi resolvido.
- Alterar as configurações de gerenciamento de energia
- Execute solucionadores de problemas de rede
- Desligue o dispositivo de comutação de rádio
- Atualizar driver de rede
A maioria dessas soluções precisará de privilégios de administrador para fazer as alterações.
1] Alterar as configurações do adaptador de rede(Change Network Adapter) e gerenciamento de energia(Power Management Settings)

Em um laptop com (Laptop)Windows 10 , o gerenciamento de energia(Power Management) pode desligar o dispositivo ou seu componente para economizar energia. É possível que este modo esteja criando esse problema se você estiver funcionando com bateria.
- Use WIN + X e depois M para abrir o Gerenciador de dispositivos(Device Manager)
- Navegue(Navigate) até Adaptadores de rede(Network Adapters) e expanda-o
- Localize o adaptador de rede no computador e clique com o botão direito nele
- Selecione(Select) as propriedades e, em seguida, alterne para a guia Gerenciamento de energia(Power Management)
- Desmarque o item Permitir que o computador desligue este dispositivo para economizar energia(Allow the computer to turn off this device to save power)(Allow the computer to turn off this device to save power)
- Clique(Click) no botão Ok para aplicar a alteração.
Se o SO estava desligando o adaptador devido à economia de energia, isso o interrompe. A maneira mais fácil de resolver isso é conectar seu computador a uma fonte de energia, mas se isso for um incômodo comum, é melhor desligá-lo daqui.
2] Execute solucionadores de problemas de rede
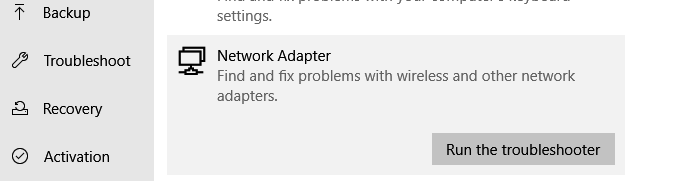
Às vezes , os Solucionadores de problemas de rede são úteis para resolver muitos problemas, incluindo este. O Windows 10 oferece o Solucionador de problemas de rede(Network Troubleshooter) integrado , que corrige muitos problemas relacionados à rede como este.
- Abra as configurações do Windows (Win + I)
- Navegue(Navigate) até Atualização(Update) e Security > Troubleshoot
- Encontre o adaptador(Find Network Adapter) de rede e clique no botão Executar o(Run) solucionador de problemas(Troubleshooter)
- Poste isso, deixe o assistente executar e faça seu trabalho.
Verifique se o seu problema ainda é persistente.
3] Desligue o dispositivo de comutação de rádio
Não é uma correção, mas uma solução alternativa se você ainda estiver enfrentando esse problema.
- Use WIN + X e depois M para abrir o Gerenciador de dispositivos(Device Manager)
- Expandir HID(Expand HID) ou Dispositivos de Interface Humana(Human Interface)
- Desligue o Radio Switch Device ou desative-o.
O switch está disponível para dispositivos que possuem um switch de hardware ou uma combinação de teclado para desligar o Wi-Fi no dispositivo. Poste isso; esses switches de hardware não funcionarão. Seria melhor se você pudesse se conectar ao suporte ao cliente para descobrir se esse é um problema conhecido e obter uma solução.
4] Atualizar driver de rede
É uma solução padrão que sugerimos a todos, pois sabe que funciona. Se o driver instalado tiver problemas, a reinstalação corrigirá o modo Avião(Airplane) , ligando ou desligando o problema.
A maneira correta de fazer é verificar com o OEM(check with OEM) ou usar um dos softwares de atualização de driver(driver updater software) para ver se há uma nova versão disponível.
Esperamos que uma dessas soluções nos posts seja capaz de resolver o problema.
Leia a seguir(Read next) : O Windows está travado no Modo Avião .
Related posts
O procedure call remoto falhou erro durante a utilização DISM em Windows 10
Background Intelligent Transfer Service não funciona no Windows 11/10
Fix Device encryption é temporariamente suspenso erro em Windows 11/10
Como abrir e ler Small Memory Dump arquivos (DMP) em Windows 10
Windows Security diz No Security Providers em Windows 10
Fix Windows 10 Printer Problemas com Printer Troubleshooter
Windows Troubleshooters não está funcionando em Windows 10
Common VPN error Códigos Solução de problemas e soluções para Windows 10
Movies & TV app freezing, não funcionando ou abrindo no Windows 10
Start Menu não abre ou Start Button não está funcionando em Windows 11/10
Microsoft Office Click-To-Run High CPU usage em Windows 11/10
File Explorer não vai abrir em Windows 11/10
Windows não pode obter o Network Settings do roteador em Windows 10
Desktop Location não está disponível ou acessível em Windows 11/10
Como corrigir WiFi problemas em Windows 10
Run como administrator option não mostrando ou trabalhando em Windows 11/10
Não é possível importar Photos do iphone para Windows 11/10 PC
Aplicativo Windows 10 Get Help não funciona
Não é possível receber ou fazer chamadas usando seu Phone app em Windows 10
Brave Navegador não abrindo ou trabalhando em Windows 11/10
