Como alterar o tempo de concessão de DHCP no Windows 11/10
Neste artigo, mostraremos como alterar o tempo de concessão de DHCP(DHCP Lease Time ) no Windows 11/10 . Quando você conecta seu dispositivo à Internet, seu provedor de serviços de Internet(Internet Service Provider) atribui um endereço IP a ele. Este é um endereço IP dinâmico, o que significa que permanecerá ativo por um determinado período de tempo. Após esse período, o endereço IP expira e seu dispositivo obtém um novo endereço IP.
O servidor DHCP ( Dynamic Host Configuration Protocol ) em sua rede lida com a tarefa de atribuir um novo endereço IP após um determinado tempo. O período de tempo até o qual um endereço IP permanece ativo é chamado de DHCP Lease Time . Por padrão, o tempo de concessão DHCP(DHCP Lease Time) é de 24 horas.
Você pode visualizar facilmente o tempo de concessão de DHCP(DHCP Lease Time) do seu computador usando o Windows PowerShell ou o prompt de comando(Command Prompt) . Para fazer isso, inicie o Windows PowerShell ou o prompt(Command Prompt) de comando como administrador e digite ipconfig /all. Depois disso, pressione Enter . Aguarde(Wait) até que o comando seja executado. Após a execução do comando, role para baixo para visualizar o DHCP Lease Time do seu computador.
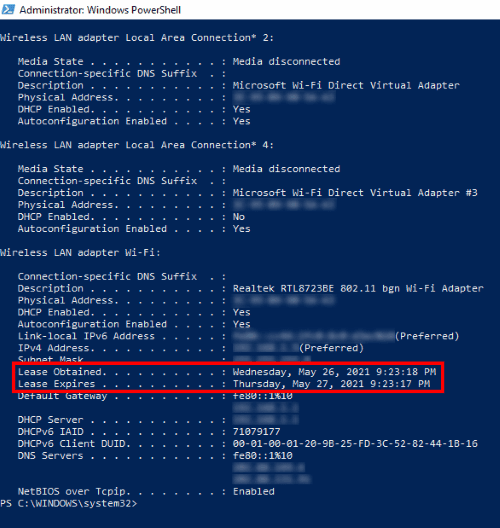
Você verá as duas informações a seguir:
- A hora em que o Lease foi obtido do servidor DHCP .
- O tempo em que o Arrendamento(Lease) irá expirar.
Como alterar o tempo de concessão de DHCP(DHCP Lease Time) no Windows 11/10
Para alterar o DHCP Lease Time , você precisa fazer login nas configurações do roteador. Geralmente, o endereço para acessar a página de login do roteador é http://192.168.1.1 ou http://192.168.0.1 .
Digite(Type) qualquer um desses endereços na barra de endereços do seu navegador e pressione Enter . Se você receber um erro, digite outro endereço.

Na página de login, você deve inserir o nome de usuário e a senha. Depois de entrar em sua conta, procure as configurações do servidor DHCP(DHCP Server) do seu roteador. No meu caso, as configurações do servidor DHCP(DHCP Server) estavam localizadas nas configurações de LAN(LAN settings) do meu roteador.
Se você não conseguir encontrar as configurações do servidor DHCP(DHCP Server) , consulte o manual do usuário. O Lease Time está disponível nas configurações do servidor DHCP . (DHCP Server)Insira o valor na caixa ao lado do Lease Time e clique no botão Save ou Submit para salvar as configurações.
Espero que isto ajude.
Postagens relacionadas(Related posts) :
- Como encontrar o endereço IP do roteador(How to find the Router IP address)
- Não é possível alterar o endereço IP estático e o servidor DNS(Cannot change Static IP address & DNS server) .
Related posts
Por que meu ping Time tão alto em Windows 11/10?
Ativar Network Connections enquanto em Modern Standby em Windows 10
Como mapear um Network Drive ou adicionar um FTP Drive em Windows 11/10
Como gerenciar o Data Usage Limit no Windows 10
Como habilitar DNS sobre HTTPS em Windows 10
Como redefinir Winsock em Windows 10
Seu DNS Server pode não estar disponível em Windows 10
Manage Wireless Networks usando Command Prompt em Windows 10
Ativar ou desativar LMHOSTS Lookup em Windows 11/10
MAC Address em Windows 10: Mudança, Lookup, Spoofing
Como verificar Network Adapter Speed em Windows 10
Packet Sniffing Tools livre para Windows 10 sistemas
Best grátis Network Monitoring Tools para Windows 10
NetTraffic: Tempo real Network traffic Monitor para Windows 10
Fix Ping Spikes em WiFi or Ethernet em Windows 11/10
Stop conexão automática com Wireless Network em Windows 10
Como limpar Mapped Network Drive Cache em Windows 10
Forget Wireless Network Profiles em Windows 11/10
Fix: Red Cross X em WiFi or Network Icon em Windows 11/10
Ativar ou desativar Network Discovery ou compartilhamento em Windows 10
