Como corrigir o erro de falha de pesquisa de DHCP no Windows e Chromebooks
Se você receber uma mensagem de erro dizendo — Falha na pesquisa de DHCP(DHCP Lookup Failed) —então é devido a um protocolo mal configurado em seu computador. O erro foi relatado para aparecer nos navegadores. Escusado será dizer que você precisará de uma conta de usuário administrador para corrigir o problema.
O que é DHCP?
Dynamic Host Configuration Protocol (DHCP) é um protocolo de rede. Ele é responsável por gerenciar e automatizar o processo de atribuição de IP para que os dispositivos possam ser acessados individualmente quando em rede. Tenho certeza que você deve ter visto este ao configurar um roteador, que atua como um dispositivo DHCP . Quando um computador é inicializado, ele procura um dispositivo ou servidor DHCP e tenta obter um IP . Se o dispositivo não estiver lá ou não estiver configurado corretamente, a pesquisa de DHCP(DHCP Lookup) falhará.
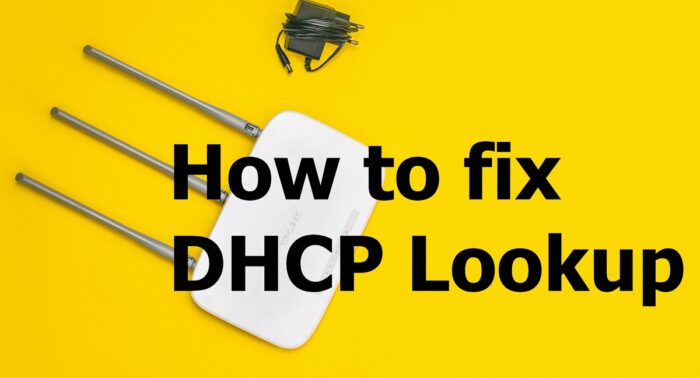
Como corrigir falha na pesquisa DHCP
Siga estas sugestões para corrigir o problema.
- Muitos dispositivos se conectando ao mesmo servidor DHCP .
- Renovar IP
- Execute o solucionador de problemas de rede
Você deve ser capaz de resolver isso sem qualquer conta de administrador.
1 ](] Too) Muitos dispositivos se conectando ao mesmo servidor DHCP(DHCP Server)
Cada servidor DHCP tem uma configuração de SUBNET que basicamente decide quantos dispositivos ele pode gerenciar. Normalmente, todos nós usamos a máscara de sub(Subnet) -rede 255.255.255.0 com IP como 192.168.XY Se você tem muitos dispositivos conectados ao servidor, ou seja, mais de 200, então é uma boa ideia mudar para a sub -rede Classe A ou Classe B. (Class B)Seria melhor pedir ao seu administrador de TI para
- As redes de classe A usam uma máscara de sub-rede padrão de 255.0.0.0
- As redes de classe B usam uma máscara de sub-rede padrão de 255.255.0.0
Se você tiver um conhecimento básico de configuração do roteador, essa configuração deve estar disponível como a primeira opção após o login. O problema foi amplamente relatado por organizações que compraram Chromebooks em massa, e a rede não estava pronta para gerenciar todos eles juntos.
2] Renovar IP
É possível que o roteador não tenha conseguido atribuir um endereço IP a todos os dispositivos e alguns deles tenham falhado. Nesse caso, você pode executar o seguinte no prompt(Command Prompt) de comando no Windows .
ipconfig /renew
Isso forçará o computador a se conectar ao DHCP para obter um novo endereço IP.
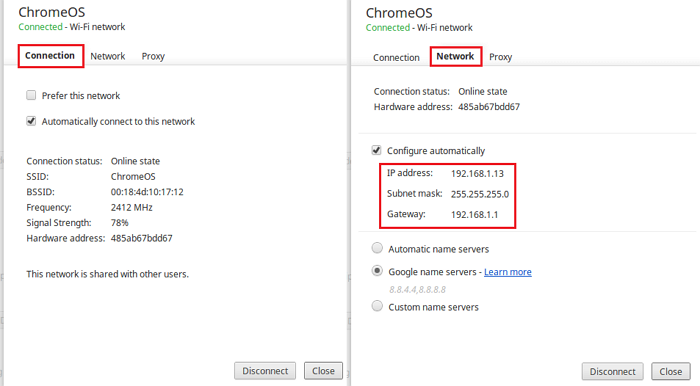
Se você estiver usando um Chromebook , poderá usar as configurações do Chrome OS para corrigi-lo. Vá para Configurações do Chrome OS(Chrome OS Settings) e localize a Conexão com a Internet(Internet Connection) . Possui configurações para atribuir manualmente um IP ou alternar, que iniciará uma solicitação de renovação de IP.
3] Execute o solucionador de problemas de rede
O Windows vem com um solucionador de problemas de rede integrado . Você pode encontrá-lo em Configurações do Windows(Windows Settings) ( WIN +I ) > Atualização(Update) e segurança > Solução de problemas avançada. Localize Conexões de Internet(Locate Internet Connections) , selecione-o e execute-o.
Você também pode digitar solucionador de problemas de rede(network troubleshooter) e ele exibirá o solucionador de problemas de conexões com a Internet(Internet Connections) , que você pode executar instantaneamente.
Se isso não ajudar, tente usar a opção Network Reset no Windows 10.
Espero que a postagem tenha sido útil e tenha ajudado você a corrigir o problema de falha de pesquisa de DHCP .(DHCP Lookup)
Related posts
Como encontrar o Router IP address em Windows 10 - IP Address Lookup
Ativar ou desativar LMHOSTS Lookup em Windows 11/10
MAC Address em Windows 10: Mudança, Lookup, Spoofing
Como alterar DHCP Lease Time em Windows 10
O que é DHCP? Como funciona?
Como gerenciar o Data Usage Limit no Windows 10
Windows não pode obter o Network Settings do roteador em Windows 10
Como criar Wi-Fi Network Adapter Report em Windows 10
O que é Firewall and Network Protection em Windows 10 e como esconder esta seção
Como usar Port Query Tool (PortQry.exe) em Windows 10
Como desativar ou ativar o Mobile Hotspot em Windows 10
Network discovery está desligado e não ligar em Windows 10
Como mapear um Network Drive usando Group Policy no Windows 10
Solucionar problemas Windows Server Network connectivity Questões via PowerShell
Fix Slow access para network drive de Windows 10
Como verificar Network Adapter Speed em Windows 10
Como compartilhar arquivos entre computadores usando LAN em Windows 10
Advanced IP Scanner, um IP scanner livre para Windows 10
Como habilitar DNS sobre HTTPS em Windows 10
Como limpar ARP Cache em Windows 11/10
