Como excluir o perfil de rede WiFi do Windows 11/10
Se você estiver usando Windows 11/10 e quiser excluir ou esquecer o perfil de rede WiFi(delete or forget the WiFi network profile) , poderá fazê-lo usando o ícone PowerShell , Prompt de Comando(Command Prompt) , Configurações(Settings) ou Bandeja do Sistema(System Tray) em seu computador Windows 11/10.
Como excluir o perfil de rede WiFi(WiFi Network Profile) do Windows 11/10
Para excluir ou esquecer o perfil de rede WiFi do (WiFi)Windows 11/10 , siga estes métodos-
- Esqueça(Forget WiFi) o perfil WiFi da bandeja do sistema.
- Esqueça(Forget WiFi) o perfil de rede WiFi nas configurações do Windows(Windows Settings)
- Remova(Remove WiFi) a rede WiFi usando o prompt de comando(Command Prompt)
- Excluir(Delete WiFi) perfil de rede WiFi usando o PowerShell
Para saber mais sobre essas etapas, continue lendo.
1] Esqueça(Forget WiFi) o perfil WiFi da bandeja do sistema
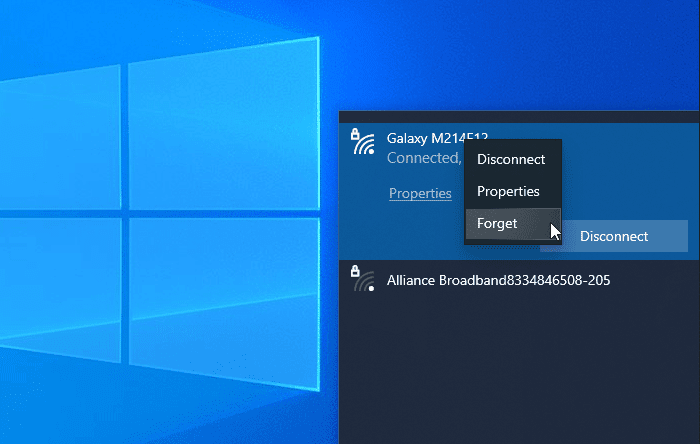
É provavelmente a maneira mais fácil de remover o perfil de rede WiFi do (WiFi)Windows 10 . Você pode fazer seu sistema esquecer um perfil de rede ou vários.
Para começar, certifique-se de que o SSID WiFi(WiFi SSID) esteja visível quando você clicar no ícone de rede ou internet na bandeja do sistema. Nesse caso, você pode clicar com o botão direito do mouse no nome da rede desejada e selecionar a opção Esquecer(Forget ) .
Agora, ele deve estar visível na lista de redes WiFi 'não conectadas '.
2] Esqueça o perfil de rede WiFi nas (Forget WiFi)configurações do Windows(Windows Settings)

É possível esquecer o perfil de rede WiFi usando as Configurações do Windows(forget the WiFi network profile using Windows Settings) . Abra as Configurações do Windows(Open Windows Settings) no seu computador e vá para a seção Rede e Internet(Network & Internet) . Aqui você encontrará uma guia chamada WiFi . Depois de alternar para essa guia, clique na opção Gerenciar redes conhecidas(Manage known networks ) . Depois disso, clique no nome da rede que você deseja excluir e clique no botão Esquecer(Forget ) .
Agora, a rede WiFi não deve estar visível na lista de 'redes conhecidas'.
3] Remova(Remove WiFi) a rede WiFi usando o prompt de comando(Command Prompt)
Usar o prompt de comando e o registro é outra maneira de remover o perfil de rede WiFi do computador com (WiFi)Windows 10 . Para sua informação, você também pode usar o mesmo método na versão mais antiga do Windows .
Para começar, você precisa abrir o Prompt de Comando com privilégio de administrador(open Command Prompt with administrator privilege) e digitar este comando-
netsh wlan show profiles
Ele mostra todos os perfis de rede WiFi conectados anteriormente na tela. A partir daqui, você precisa encontrar o nome da rede WiFi que deseja excluir do seu computador. Se você já notou, digite o seguinte comando-
netsh wlan delete profile name="network-name"

Depois disso, você precisa abrir o Editor do Registro(Registry Editor) e navegar até este caminho-
HKEY_LOCAL_MACHINE\SOFTWARE\Microsoft\Windows NT\CurrentVersion\NetworkList\Profiles
Os Perfis(Profiles) devem ter algumas subchaves. Você precisa clicar em cada chave para descobrir o ProfileName correto . Depois de ver o String Value adequado , você precisa clicar com o botão direito do mouse nele e selecionar o botão Excluir(Delete ) .
Agora, o perfil de rede WiFi deve ser excluído completamente.
Relacionado(Related) : Como adicionar um novo perfil de rede Wi-Fi(How to add a new Wi-Fi Network Profile) no Windows 11/10.
4] Excluir(Delete WiFi) perfil de rede WiFi usando o PowerShell

Assim como o Prompt de Comando(Command Prompt) , você pode usar o Windows PowerShell para excluir o perfil de rede WiFi do (WiFi)Windows 10 . A melhor coisa é que você pode usar os comandos name para localizar e excluir perfis. Portanto, abra o Windows PowerShell com privilégio de administrador(open the Windows PowerShell with administrator privilege) e digite o seguinte comando-
netsh wlan show profiles
Depois de anotar o nome da rede, você pode digitar este comando
netsh wlan delete profile name="network-name"
Antes de pressionar o botão Enter , você deve substituir o nome da rede pelo nome da rede (network-name )WiFi original . Depois de digitar o comando, você verá uma mensagem de sucesso dizendo coisas sobre a exclusão.
Esses métodos podem ajudá-lo a esquecer o perfil de rede WiFi de um computador com (WiFi)Windows 11/10 .
Leituras relacionadas:(Related reads:)
- Como esquecer os perfis de rede sem fio no Windows(How to Forget Wireless Network Profiles in Windows)
- Remova manualmente o perfil de rede WiFi usando o Registry .
Related posts
Fix No internet, Secured WiFi error em Windows 11/10 [fixo]
Best Free WiFi Network Scanner Tools para Windows 10
Como ver Wi-Fi Network Driver information em Windows 10
Fix Ping Spikes em WiFi or Ethernet em Windows 11/10
Como renomear ou alterar Active Network Profile Name em Windows 11/10
Como alterar LAN Manager Authentication Level em Windows 10
Incapaz de mapear Network drive em Windows 10
Como verificar WiFi Security type em Windows 10
Como mapear um Network Drive usando Group Policy no Windows 10
WiFi Adapter não está funcionando no computador Windows 11/10
Opção de mudança Network de Public à falta de particulares em Windows 11/10
Windows não pode obter o Network Settings do roteador em Windows 10
Como encontrar e conectar-se a Hidden WiFi Networks em Windows 10
Ativar Network Connections enquanto em Modern Standby em Windows 10
Não é possível ver outros computadores na minha rede em Windows 10
Como limpar ARP Cache em Windows 11/10
Realize um Network Audit com Alloy Discovery Express para Windows
Como adicionar novo Wi-Fi Network Profile em Windows 10
Como mapear um Network Drive ou adicionar um FTP Drive em Windows 11/10
Como limpar Mapped Network Drive Cache em Windows 10
